Excelには、「相対参照」「絶対参照」「複合参照」の参照方法があります。
この記事では、「参照とは」「相対参照・絶対参照・複合参照の違い」「参照の使い方」などについて解説しています。
それでは早速、「相対参照・絶対参照・複合参照の違い」について確認していきましょう!
1. 「参照」の基礎知識
① Excel における「参照」とは?
Excelでいう「参照」とは、関数の引数でほかのセルのデータを参照することを示します。
例えば、下の表でSUM関数を使って全商品の総売上を計算したとします。SUM関数は選択した範囲の数値を合計する関数なので、G3に入力する関数は「=SUM(E3:E14)」です。
この時、「E3:E14」のセル範囲は参照されている状態ということができます。
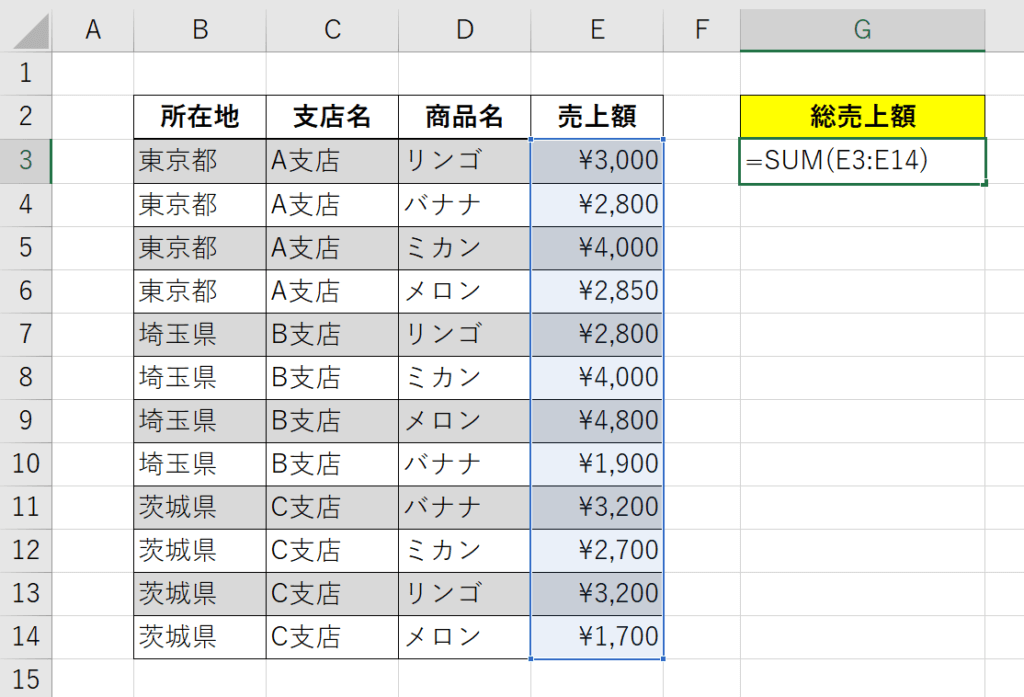
② Excelにおける役割
Excelの「参照」には、 「相対参照」「絶対参照」「複合参照」の3種類があります。
これらはExcelで関数や数式を扱う際に非常に重要な役割を果たすので、この機会に是非マスターしてください!
「参照」の方法を工夫するだけで、作業時間を短縮し、効率的に関数を使用することができます。
Excelでは、セルを参照して関数や数式を設定することが多いですが、3種類の「参照」を使い分けると、参照するセルの位置を関数の位置に従って動かせたり、動かないように完全に固定したり、列や行のみを固定したりすることができます。
2. 相対参照
① 相対参照とは?
「相対参照」は普段一番よく使っている参照方法といっても過言ではありません。
相対参照は関数でセルを参照したときの一般的な状態のことを指します。
例えば、上でも紹介した「 =SUM(E3:E14) 」の「E3:E14」も相対参照の状態です。
「E3:E14」のように「$(ドル)」の記号を含まないものを「相対参照」といいます。
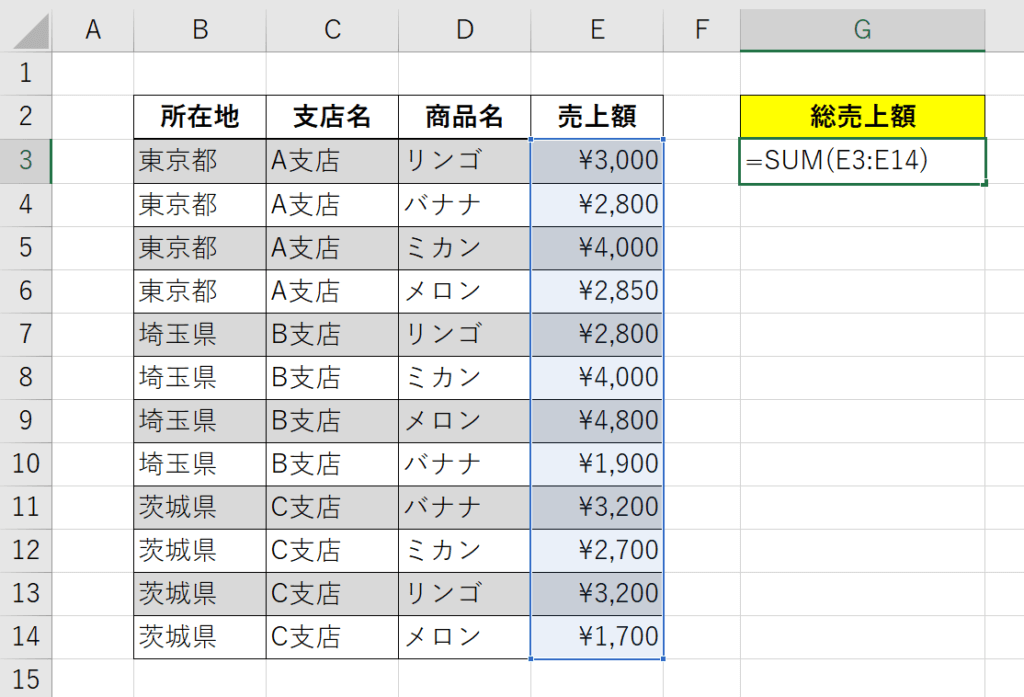
「相対参照」では、SUM関数の「E3:E14」は固定されておらず、SUM関数が入力されている「G3」のセルをコピーして1つ右の「H3」のセルに貼り付けると、「E3:E14」も1つ右側の「F3:F14」に移動してしまいます。
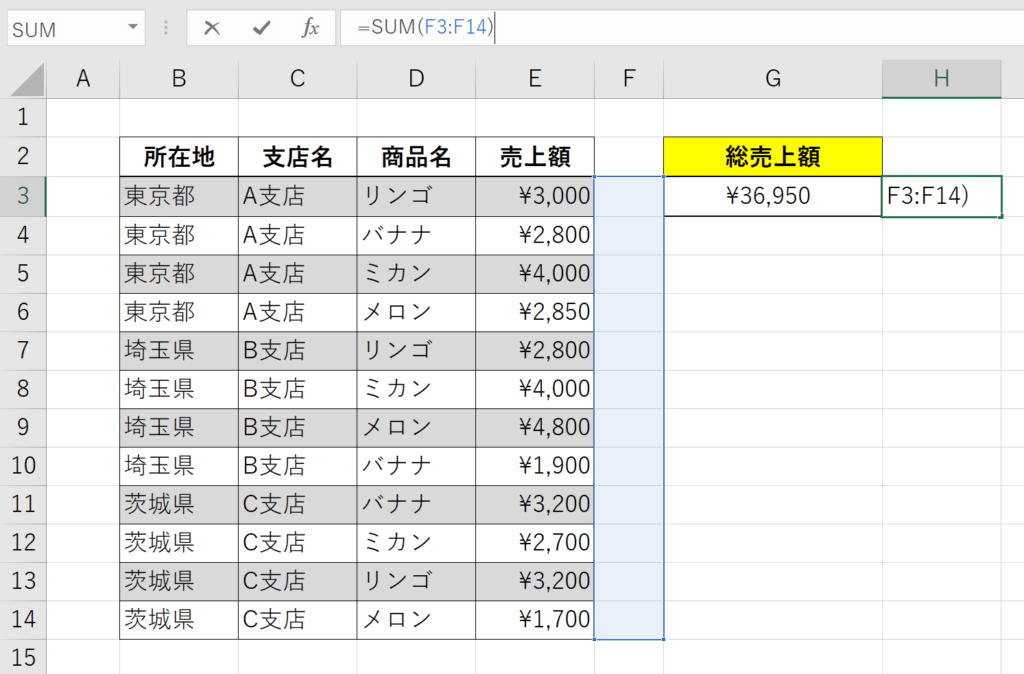
このように、関数が入力されたセルと参照されたセルの位置関係が変わらないような参照の方法を「相対参照」といいます。
② 相対参照の使用例
「相対参照」は、1行ごとに同じ計算を繰り返したいときなどに利用します。
例えば、下の表のように1行ごとに2つの数値の合計値を求めたい場合には「相対参照」を利用します。
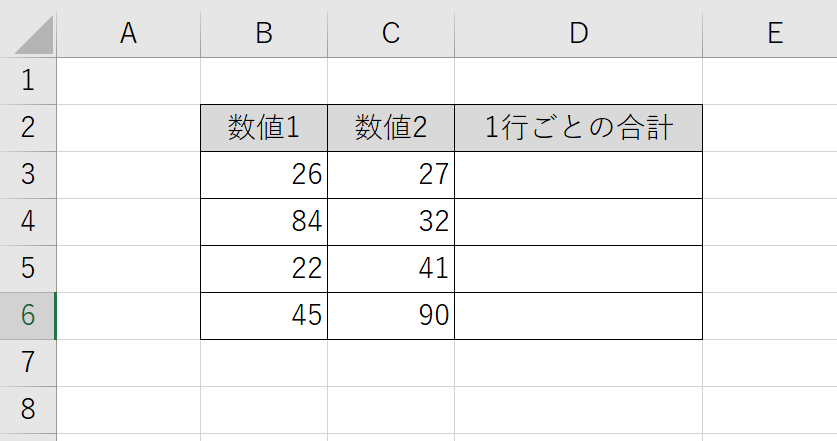
ここではB列とC列の2つの数値の合計を求めるので、最初に「D3」のセルに「=SUM(B3,C3)」を入力します。
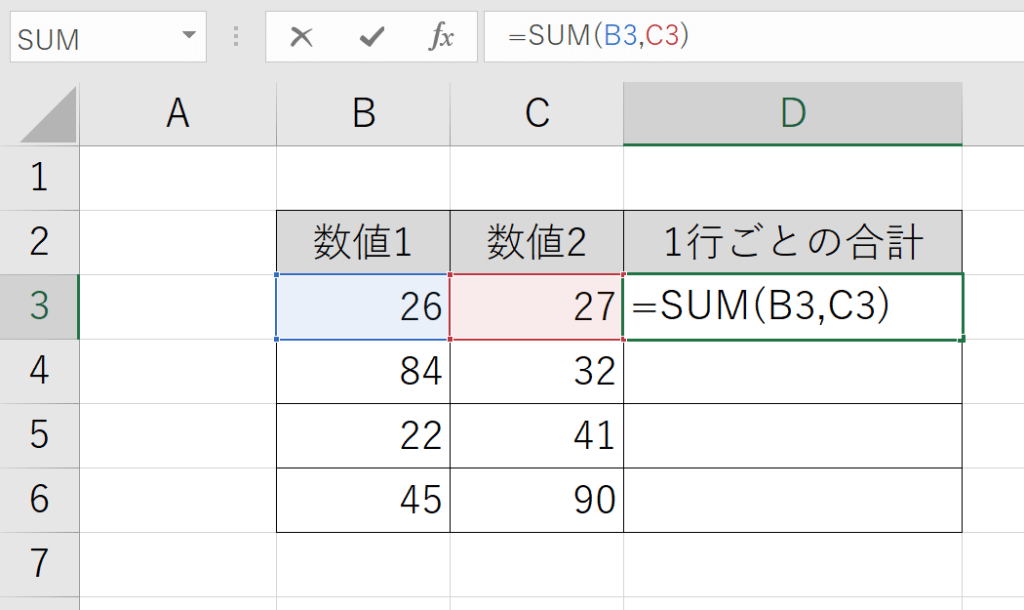
次にD4~D6に「相対参照」の状態を維持ながら同じ関数を入力していきます。
この作業は、「フィルハンドル」を使用することで一瞬で完了させることができます。
「フィルハンドル」とは、セルの右下の角にマウスを合わせたときに出てくる「+」のマークのことです。
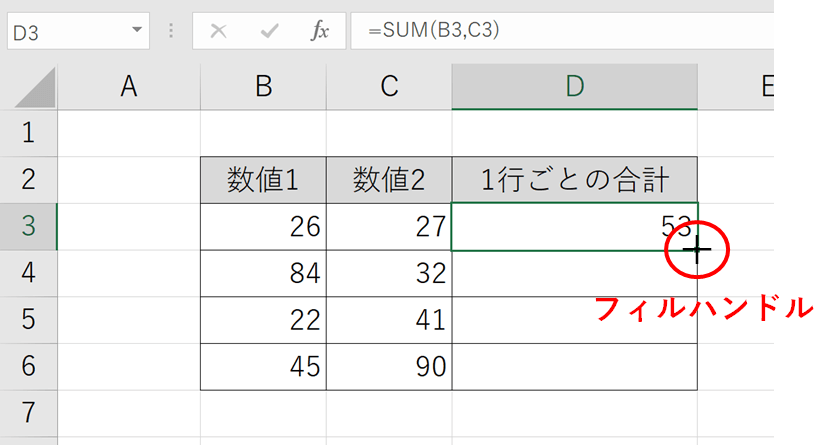
「フィルハンドル」が表示されたら、これをクリックしてD6のセルまで引っ張ります。
D4~D6のセルに「相対参照」を使ったSUM関数が入り、1行ごとの値の合計を求めることができました。
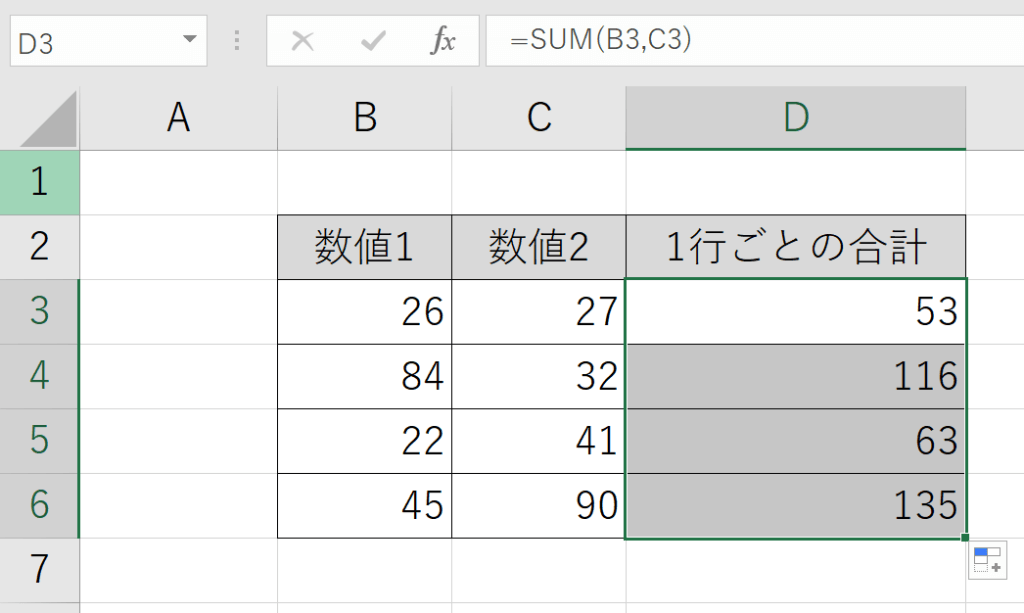
D4~D6のセルの内容を確認するとD4は「=SUM(B4,C4)」、D5は「=SUM(B5,C5)」、D6は「=SUM(B6,C6)」というように「相対参照」の形で関数を入力することができていることがわかります。
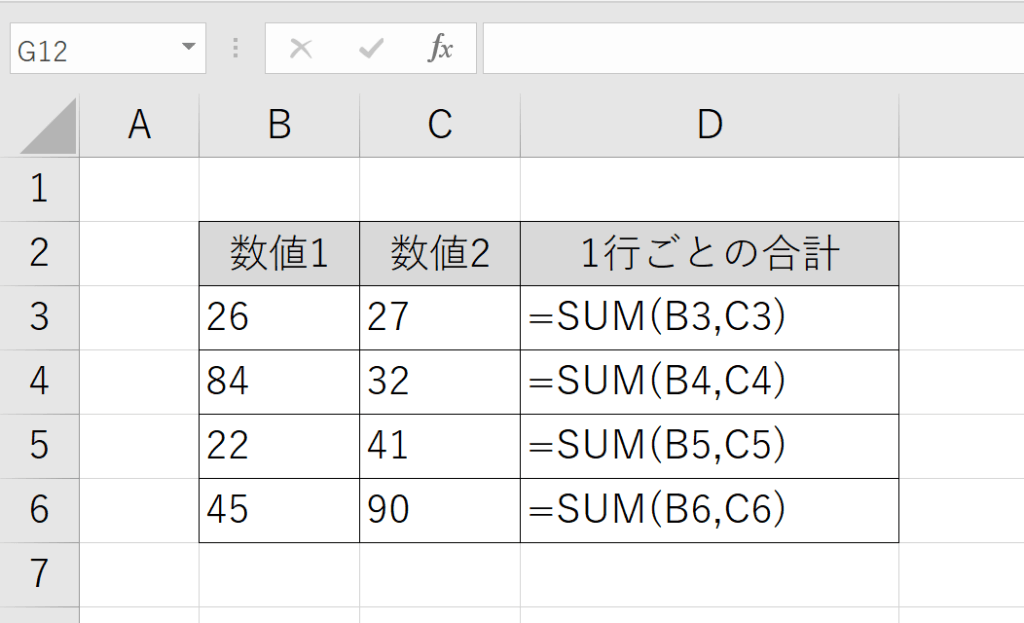
3. 絶対参照
① 絶対参照とは?
「絶対参照」とは、絶対にそのセルを参照する参照方法のことを指します。
「相対参照」では、関数の位置をずらすと参照するセルの位置も同じだけずれてしまいましたが、「絶対参照」では、いくらセルをコピーして別の場所に貼り付けても参照するセルは同じ位置になります。
絶対参照は「$(ドル)」の記号を列番号を行番号の両方の前につけます。「$」の記号は「固定する」という意味があります。
例えば、 「=SUM(E3:E14)」 の「E3:E14」を絶対参照にすると、アルファベットは列数、数字は行数を表すので、アルファベットと数字の前に「$」をつけて「=SUM($E$3:$E$14)」となります。
② 絶対参照の使用例
例えば、下の表の「数値1」をすべて「2」で割るときに「絶対参照」を使用します。
この場合、「数値1」のセルはB3~B6までの4か所なので「相対参照」で順に参照する位置を変える必要があります。しかし、割る数である「2」の位置は「E3」のセルに固定されているので、「絶対参照」で参照するセルを固定する必要があります。
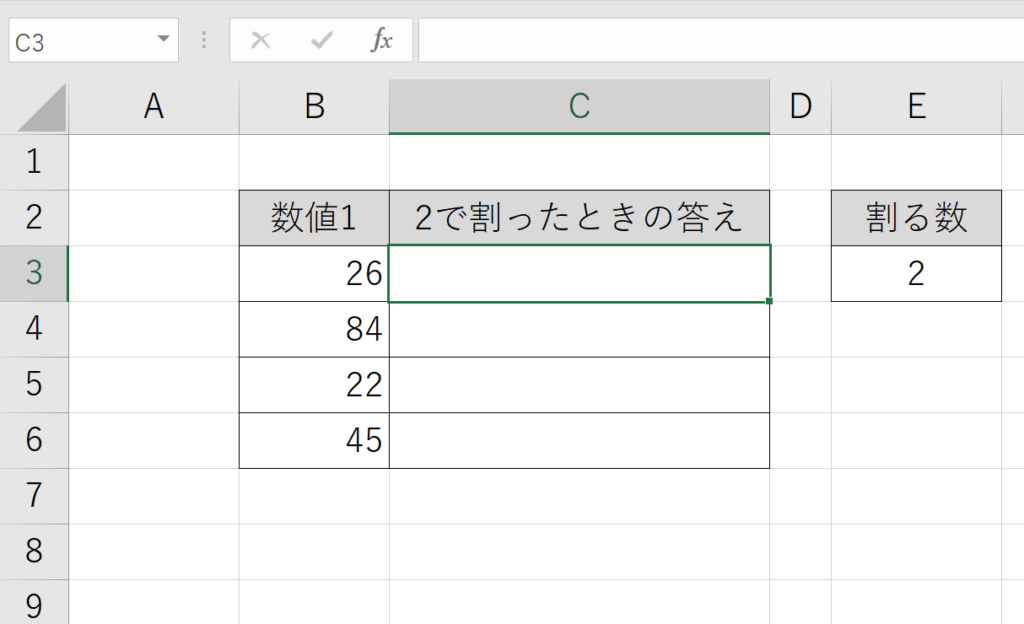
よって、「C3」のセルに入力する関数は「=B3/$E$3」となります。
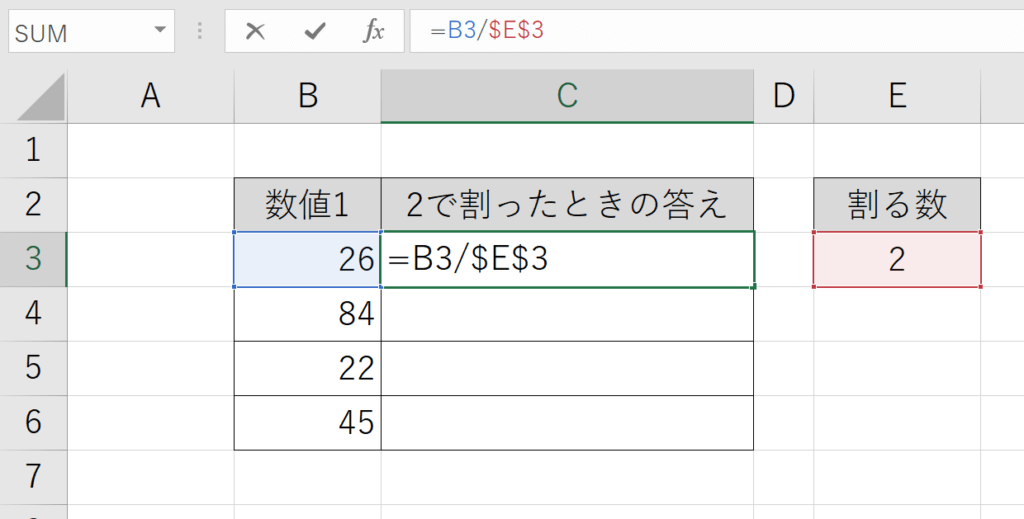
このように、「絶対参照」は必ず特定のセルを参照したいときに使用します。
4. 複合参照
① 複合参照とは?
「複合参照」は「列」または「行」のみを固定してセルを参照することを示します。
「複合参照」の場合には、参照するセルの列(アルファベット)または行(数字)の前に「$」をつけます。
例えば、 「=SUM(E3:E14)」の列のみを固定したいなら「=SUM($E3:$E14)」、行のみを固定したいなら「=SUM(E$3:E$14)」と入力します。
② 複合参照の使用例
下の表を百ます計算の要領で足し算する場合について考えてみましょう。
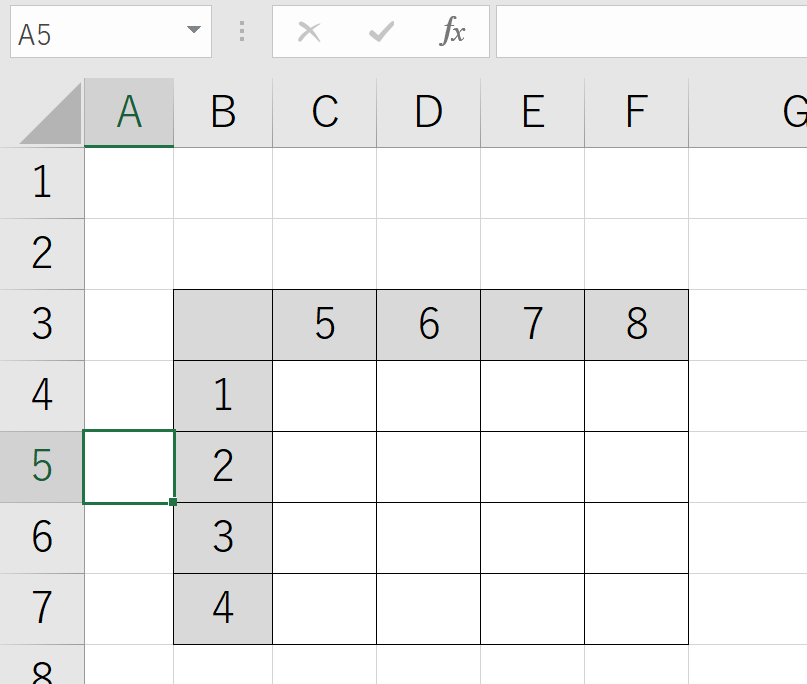
まず、1行目の計算について考えます。1行目はC3~F3の数にB4の「1」を足すことになるため、「1」の部分の列(B列)を固定する必要があります。
次に、1列目のC4~C7の部分の計算について考えます。
この部分は、B4~B7の列は固定せずに計算できますが、C3の部分は行を固定する必要があります。
したがって、上の2つの考えをまとめるとB4~B7のセルは「列のみを固定」、C3~F3のセルは「行のみを固定」すれば良いことになります。
では、実際に数式を入力してきましょう。
まず初めに「C4」のセルに「=$B4+C$3」と数式を入力します。
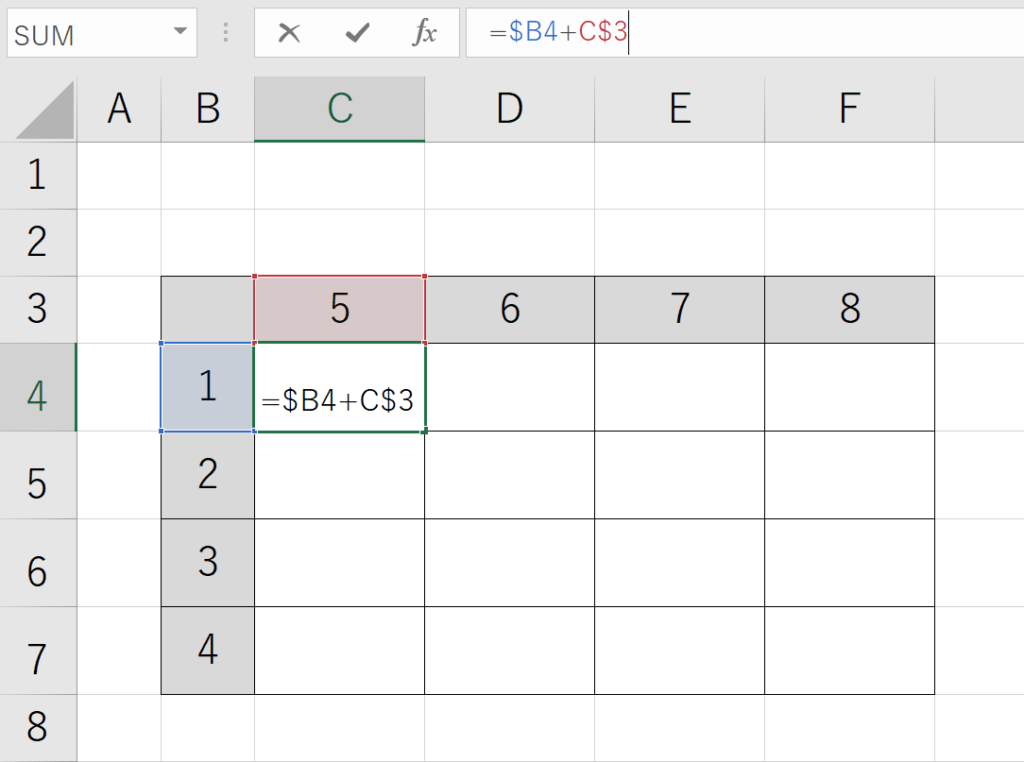
次に、C4の数式を「フィルハンドル」でD4~F4まで入力します。
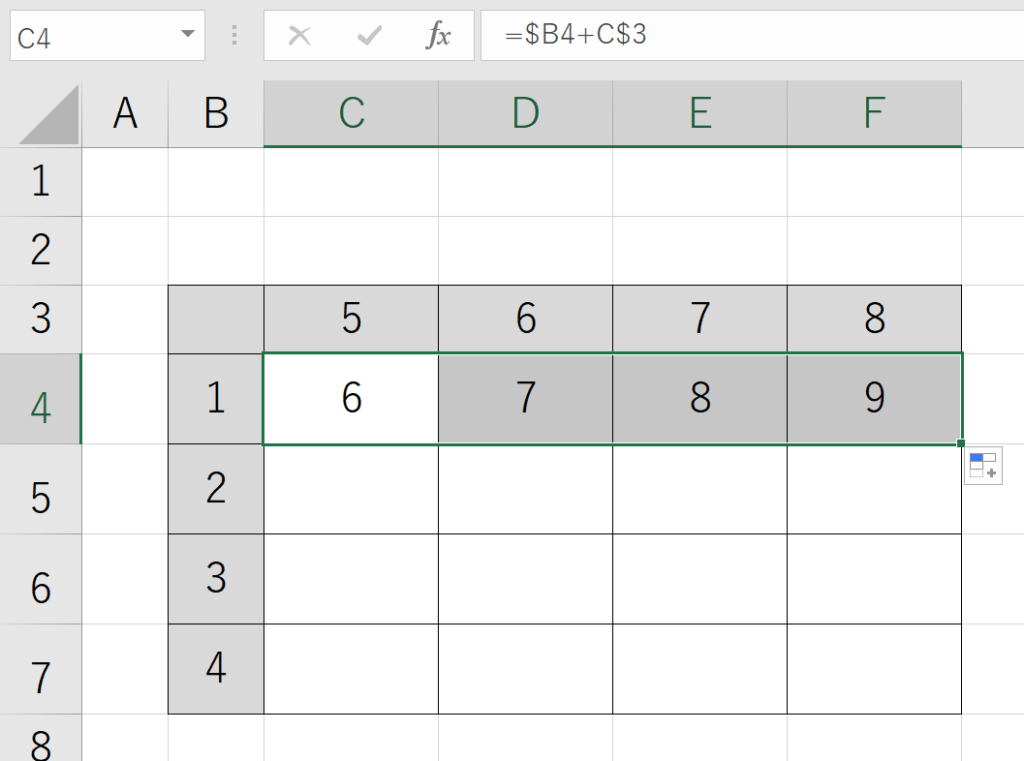
そして、「C4~F4」を選択した状態で「フィルハンドル」を下に引っ張ると、C5:F7の範囲に同じ数式を入力することができます。
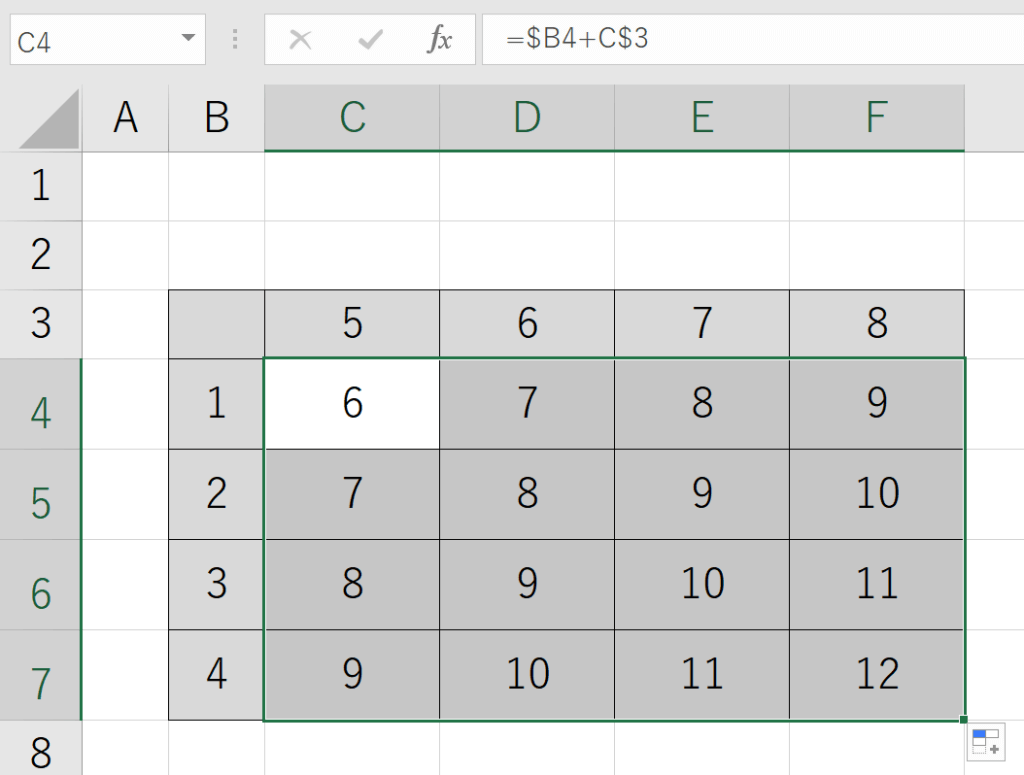
このように、「複合参照」を利用することにより、数式の入力を1度するだけで上の表を完成することができました。
5. 参照の「$」を瞬時に入力する方法
「絶対参照」や「複合参照」で使われる「$」は「Shift+4」でも入力することができますが、「F4」キーで入力することもできます。
方法は簡単で、参照方法を変更したい部分を選択して「F4」キーを押すだけです。
「F4」を押すごとに参照の方法が下のように変更されていきます。
「相対参照」→「絶対参照」→「複合参照(行固定)」→「複合参照(列固定)」→「相対参照」→…の繰り返しです!
6. 関連記事
① 演算子の種類
「$」以外にもExcelでは様々な記号を使用します。この記事では、Excelで使用する記号である「演算子」について説明しています。
② ワイルドカードの使い方
「*」「?」「~」の記号の使い方を説明しています。わからない部分をこれらの記号で補い、検索・置換などをすることができます。













