Excelでは、「ワイルドカード」という便利な記号があることをご存じでしょうか?
この記事では、「ワイルドカードとは?」「ワイルドカードの種類」「ワイルドカードの使い方」などについて解説しています。
それでは早速、「ワイルドカード」について学習していきましょう!
1. ワイルドカードの基本知識
① ワイルドカードとは?
「ワイルドカード」は、Excelなど(Word, PowerPoint, Windowsでも使用可能)で使われる記号です。
ワイルドカードを使うと、検索したいキーワードを一部しか覚えていなくても、記号でわからない部分を補って「あいまいな検索」することができます。
ワイルドカードは、「検索」や「置換」、「フィルタ」の機能と合わせて使用したり、関数の引数として使用することができます。
② ワイルドカードの種類
ワイルドカードは全部で3種類あります。
それぞれの説明を簡単に一覧で示しました。3種類をざっと確認しましょう!
| ワイルドカード | 意味 | 使用例 | 使用例の説明 |
| 「*」(アスタリスク) | 不明な文字 | *リンゴ | 最後に「リンゴ」を含む文字を検索 |
| 「?」(クエスチョンマーク) | 不明な文字(1文字のみ) | ?リ | 「リ」の前に1文字入る文字を検索 |
| 「~」(チルダ) | 「*」「?」を文字列と認識 | ~? | 「?」をワイルドカードではなく、 文字として認識する |
「*」と「?」の違いがこの表だけだと少しわかりにくいと思うので、詳しくは次の章で説明します!
2. ワイルドカードの使い方
① 「*」(アスタリスク)の使い方
「*」(アスタリスク)は不明な文字列の代わりをしてくれる記号です。「*」の中には0文字以上の文字列が含まれます。
例えば、下の昆虫の名称の表から「検索機能」を使って昆虫の名前を検索をするとします。検索機能は「CTRL + F」または、「ホームタブ>検索と選択>検索」から使用することができます。
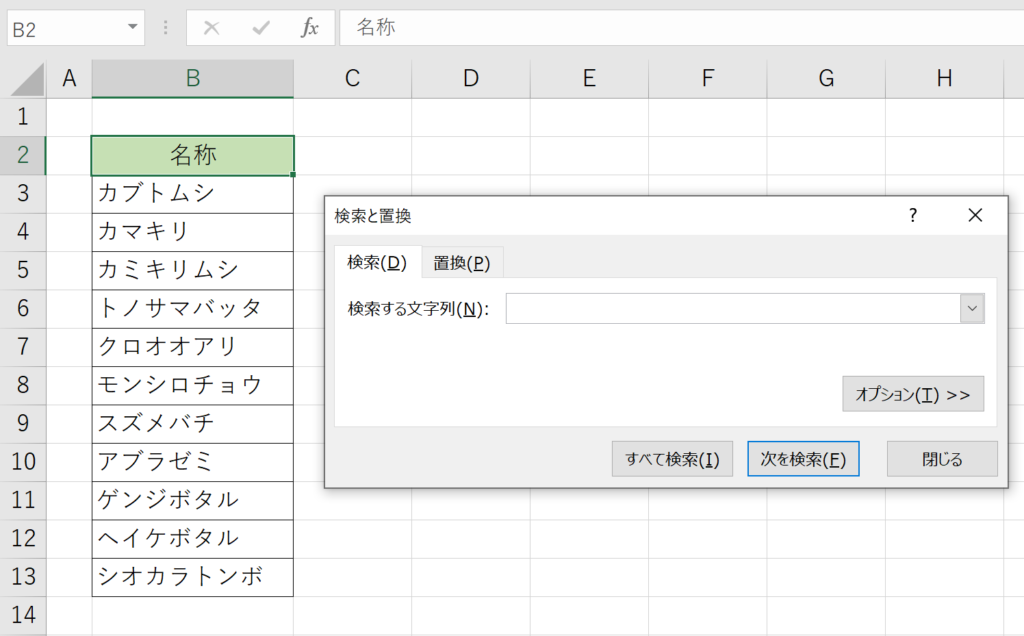
「*シ」と検索すると、「〇〇シ」や「〇〇〇シ」など最後に「シ」が含まれる名称が検索されるので、結果は「カブトムシ」「カミキリムシ」になります。
「シ*」と検索すると「シ〇〇」のように、最初に「シ」がつく名称が検索されるので、結果は「シオカラトンボ」のみになります。
「*シ*」と検索すると「シ」が含まれるすべての名称が検索されるので、結果は「カブトムシ」「カミキリムシ」「モンシロチョウ」「シオカラトンボ」の4つになります。
② 「*」(アスタリスク)の使い方 【実践編】
(1)「フィルタ」で条件に合うデータのみを表示する
ワイルドカードは検索機能だけでなく、「フィルタ」でも使用することができます。「フィルターボタン」を押し、検索に「あ*」と入力することで「あ」から始まるデータのみを表示することができます。
下の画像の「色の種類」の右にある「▼」のマークが「フィルターボタン」です。
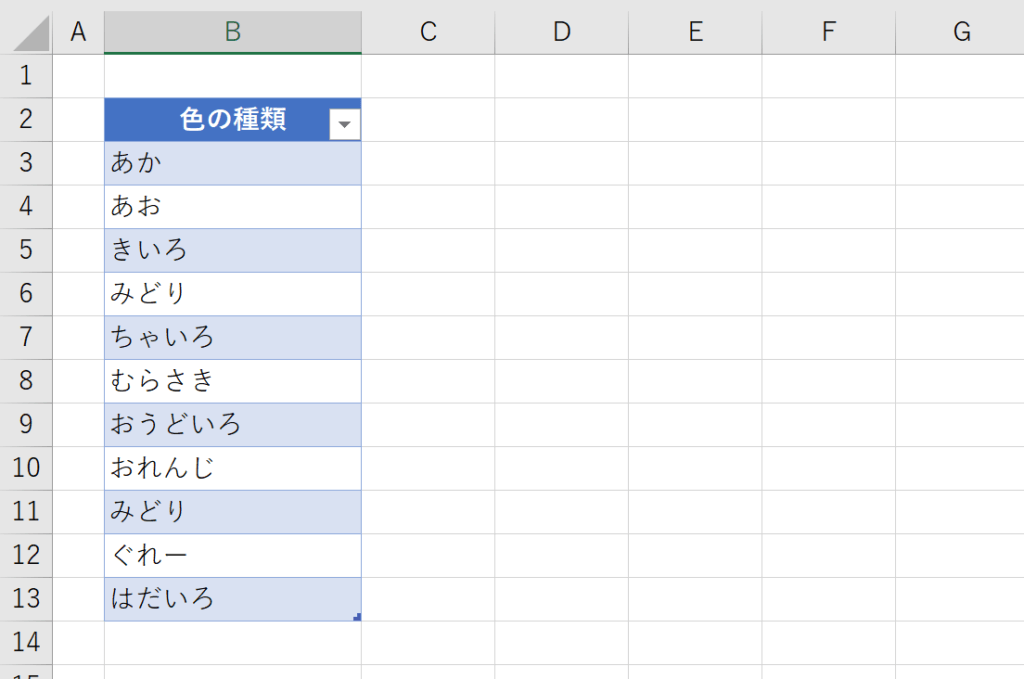
(2)「置換」で共通する部分を持つ文字列を一気に削除する
また、「置換」機能で「千葉県千葉市」や「福岡県福岡市」など共通した「県」という文字が含まれているデータの一覧から「〇〇県」の部分のみを削除することができます。
まず、置換したい範囲を選択します。下の画像では、B3:B5の範囲です。
次に、「置換」機能の「検索する文字列」に「*県」、「置換後の文字列」を「空欄」にして「すべて置換」を押します。
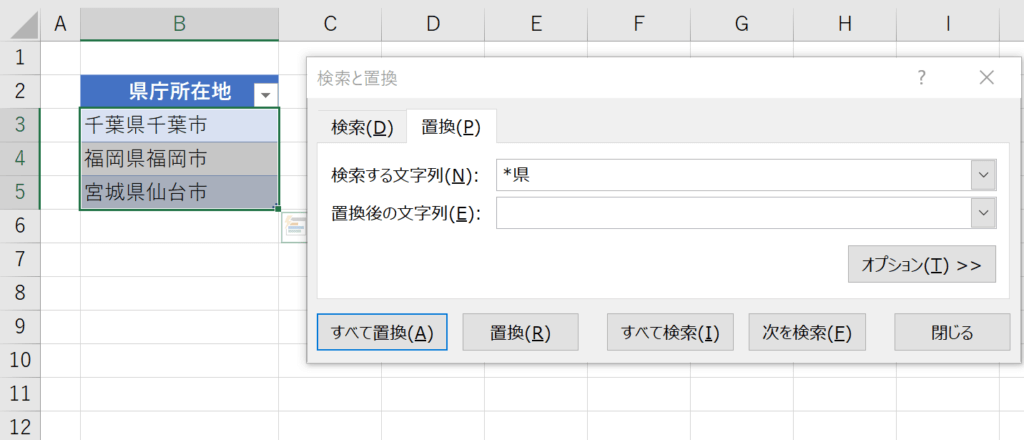
すると、「〇〇県」の部分のみが削除され、「□□市」の部分が残ります。
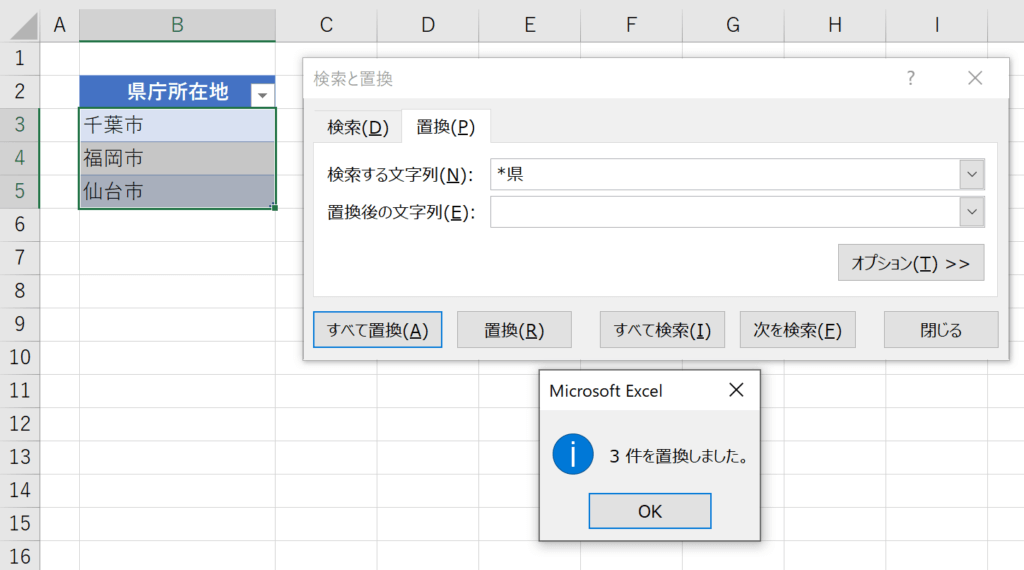
② 「?」(クエスチョンマーク)の使い方
「?」(クエスチョンマーク)は、記号1つにつき1文字の代わりをしてくれる記号です。わからない文字の数だけ「?」を使います。
例えば、「ミカン」と検索したいが、「ミ」しか思い出せない場合は「ミ??」と検索すると、「ミ」の後ろに2文字ついた単語が表示されます。
③ 「~」(チルダ)の使い方
「~」(チルダ)は、普通に打ち込むとワイルドカードと認識されてしまう「*」や「?」をワイルドカードではなく文字として認識させるときに利用します。
例えば、「~?」と入力して検索することで、「?」を含む文字列を検索することができます。もちろん、「*」も同様に検索することができます。
3. 関連記事
① 演算子の種類
算術演算子・比較演算子・文字列演算子・参照演算子の4種類について説明しています。













