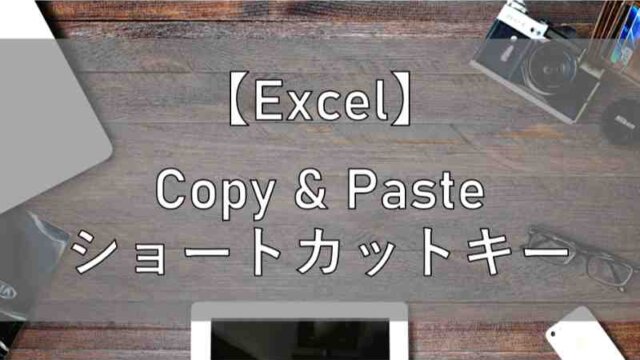Excelには、様々なショートカットキーがありますが、使いこなせていますか?
この記事では、「ショートカットキーとは」「おすすめショートカットキー」などについて解説しています。
大切なものだけを集めたので、使えるものがあれば今日から使ってみてください!
- 1. ショートカットキーとは?
- 2. おすすめショートカット15選
- ①「Ctrl」+「C」(コピーする)
- ②「Ctrl」+「X」(切り取る)
- ③ 「Ctrl」+「V」(貼り付ける)
- ④ 「F4」(直前の操作を繰り返す)
- ⑤ 「Ctrl」+「S」(上書き保存)
- ⑥ 「F12」(名前を付けて保存)
- ⑦ 「Ctrl」+「P」 (印刷する)
- ⑧ 「Ctrl」+「A」 (セル範囲を選択する)
- ⑨ 「Ctrl」+「Z」 (直前の操作を元に戻す)
- ⑩ 「Ctrl」+「Y」 (元に戻した操作をやり直す)
- ⑪ 「Ctrl」+「Enter」 (複数のセルに同じデータをいれる)
- ⑫ 「F2」(セルを編集する)
- ⑬ 「Alt」+「F4」(ウィンドウを閉じる)
- ⑭ 「Ctrl」+「T」 (テーブルを挿入する)
- ⑮ 「Ctrl」+「-」 (セルを削除する)
- 3. 関連する記事
1. ショートカットキーとは?
「ショートカットキー」は、複数のボタンを続けて押すことで、いろいろな操作を一瞬で行うことができるキーのことです。
例えば、「Ctrl」を押しながら「C」を押すことでコピーをすることができます。
ショートカットキーは覚えるまでに時間が必要ですが、継続して使っていると、何も考えなくても無意識に自然に指が動くようになってくるので、それまでは辛抱強く意識して使っていってください。
仕事の効率化には、細かな時短テクの積み重ねも必須です。
今回の記事では、Excel初心者に是非使ってほしい基本的なショートカットを厳選したので、少しでも業務の効率化に役立てていただければ幸いです。
2. おすすめショートカット15選
①「Ctrl」+「C」(コピーする)
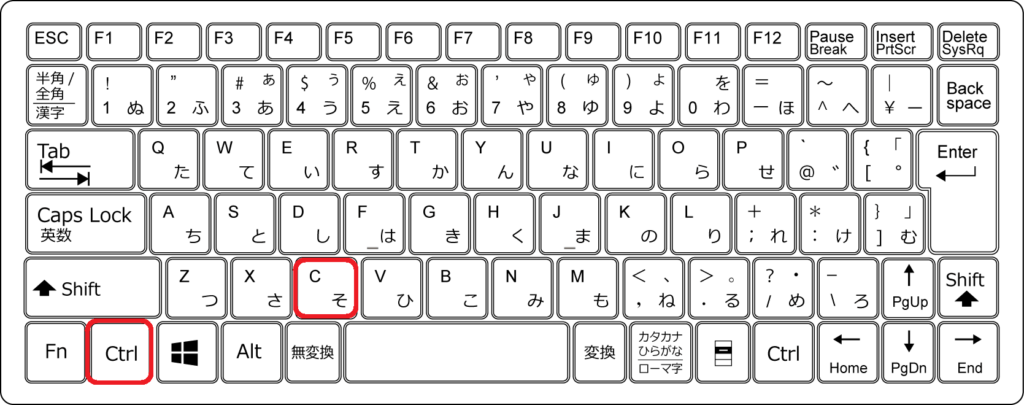
「Ctrl」 + 「C」 でそのセルをコピーすることができます。
「C」は「CUT(カット)」の「C」と覚えましょう。
複数のセルを選択して一度にコピーしたり、セルの範囲を選択してコピーすることが可能です。
このショートカットでは、そのセルの値だけでなく、書式などすべての情報をコピーします。
②「Ctrl」+「X」(切り取る)
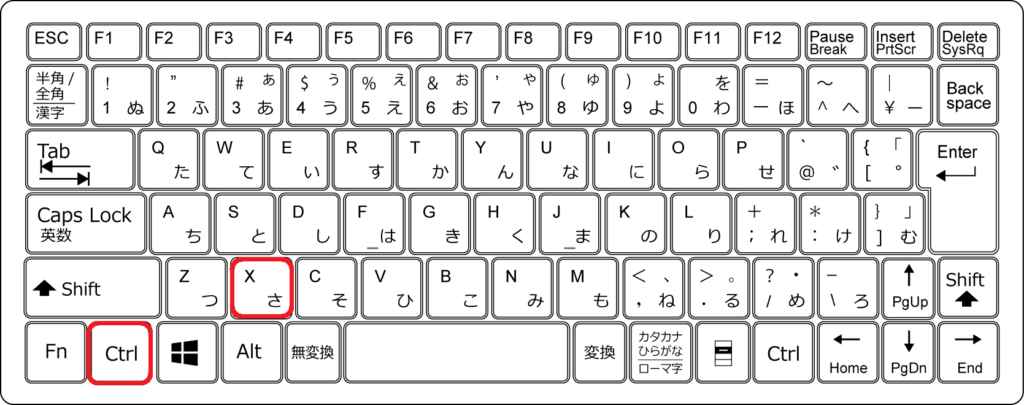
「Ctrl」+「X」でセルの切り取りを行ないます。
切り取りは、コピーとは異なり、選択したセルのデータが切り取った場所から貼り付けた場所に移動します。
「X」はハサミを開いた形を連想させて覚えましょう。
切り取った内容を貼り付ける時には、次に紹介する「Ctrl」+「V」の「貼り付け 」を行ってください。
③ 「Ctrl」+「V」(貼り付ける)
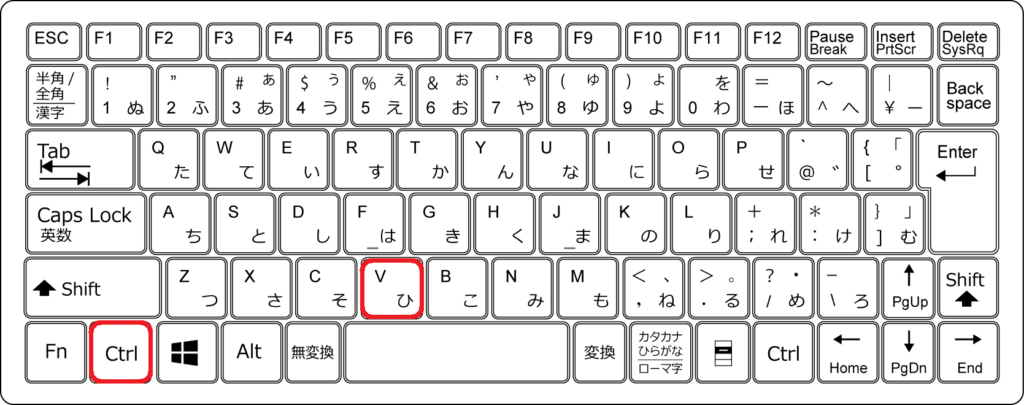
「Ctrl」 + 「V」 でコピーしたセルや切り取ったセルを貼り付けることができます。
「V」はホッチキスの形を連想させて覚えましょう。
このショートカットで貼り付けた時には、書式や数値などすべての情報がコピーしたものや切り取ったものと同じになります。
その他の書式でコピーしたセルを貼り付けたい場合には「Ctrl + Alt + V」を使用すると簡単に書式を選択・変更することができます。
④ 「F4」(直前の操作を繰り返す)
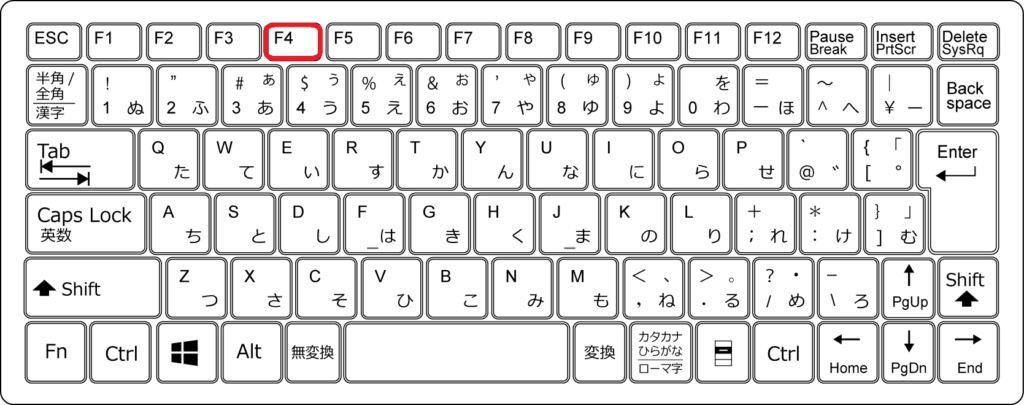
「F4」は直前の操作を繰り返すショートカットです。
「セルの結合」「罫線の設定」「貼り付け」などなんでも直前に行った操作を何度でも繰り返すことができます。
とても汎用性が高く、便利な関数なので是非使ってみてください。
⑤ 「Ctrl」+「S」(上書き保存)
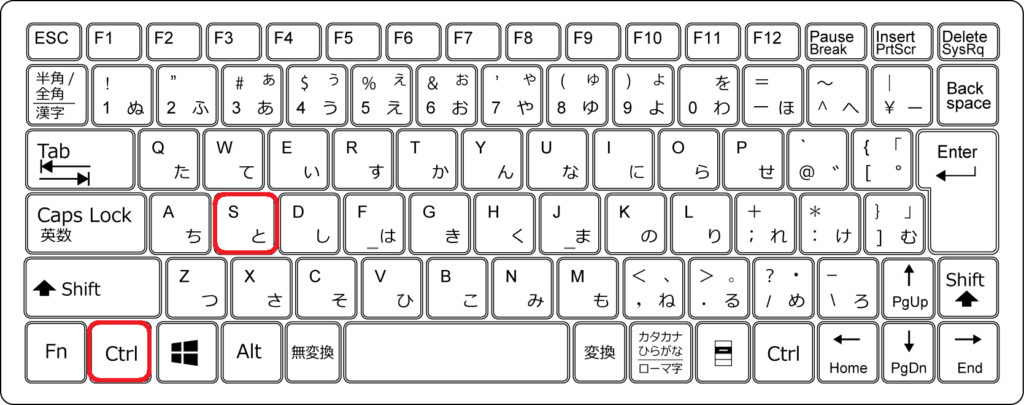
ブックを作成したら必ず行わなければならないのが「保存」です。
「Ctrl」+「S」は上書き保存を一瞬で行うことができます。
パソコンがフリーズしたり、エラーでデータがなくなってしまうこともあるので、こまめに上書き保存する癖をつけましょう。
⑥ 「F12」(名前を付けて保存)
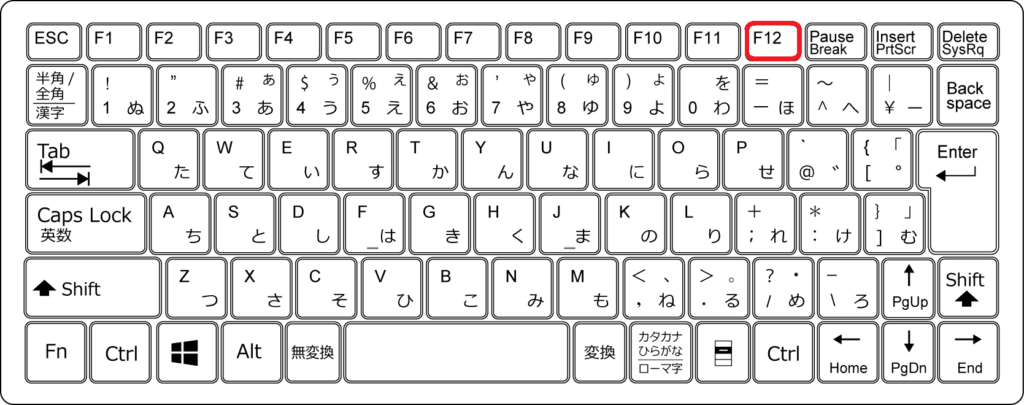
新しくブックを作成したり、ブックを複製するときに使います。こちらも頻繁に使うものなので、「上書き保存」とセットで覚えましょう。
⑦ 「Ctrl」+「P」 (印刷する)
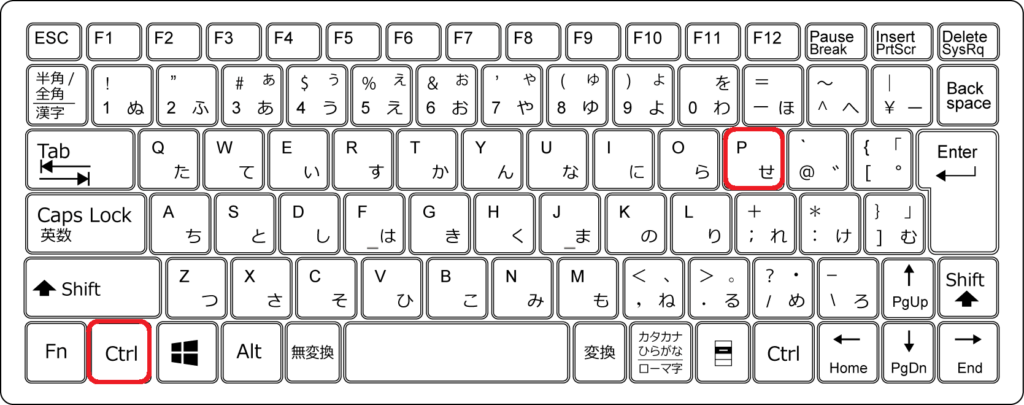
「Ctrl」+「P」を入力すると印刷ウィンドウが開きます。
マウスで行うと「ファイル」→「印刷」という手間がかかりますが、このショートカットなら一瞬で行うことができます。
「P」は「copy」の「P」と覚えましょう。
⑧ 「Ctrl」+「A」 (セル範囲を選択する)
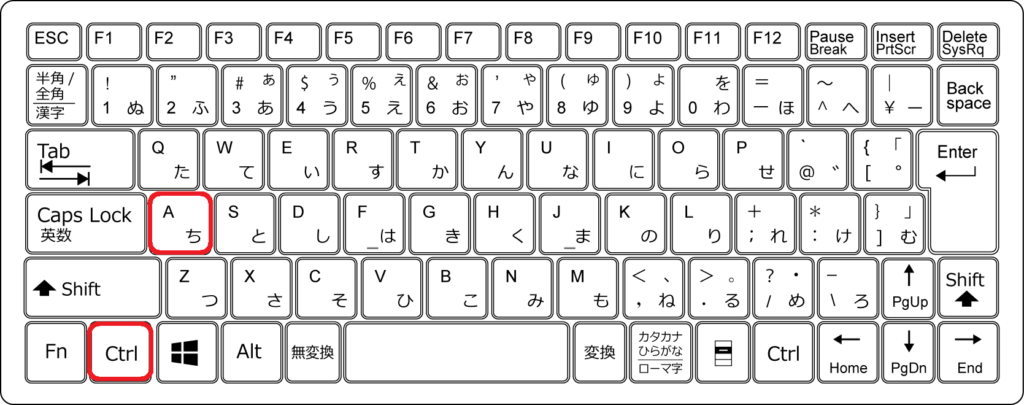
「Ctrl」+「A」は、セル範囲を一気に選択することができます。
テーブルの範囲を一度に選択したり、セル全体を選択したいときに使用しましょう。
⑨ 「Ctrl」+「Z」 (直前の操作を元に戻す)
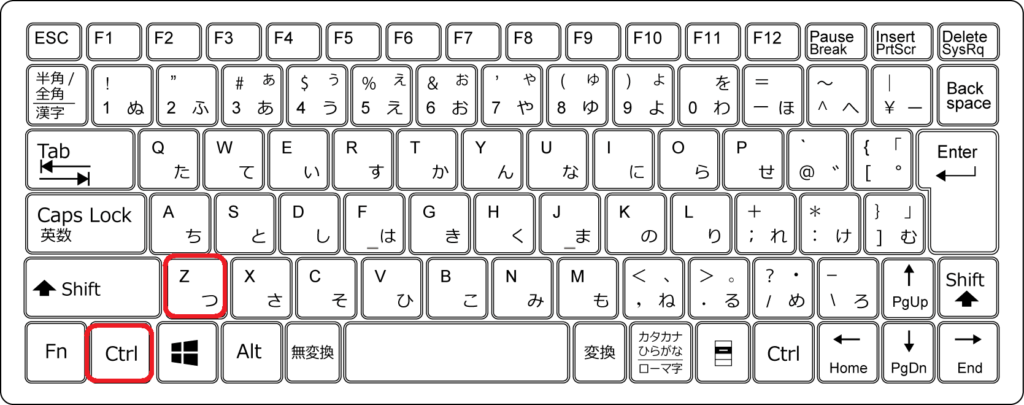
「Ctrl」+「Z」は元に戻すです。
入力などのExcelウィンドウの左上に同じ機能のアイコンがありますが、キーボードで済ませられることはキーボードで済ませてしまいましょう。
⑩ 「Ctrl」+「Y」 (元に戻した操作をやり直す)
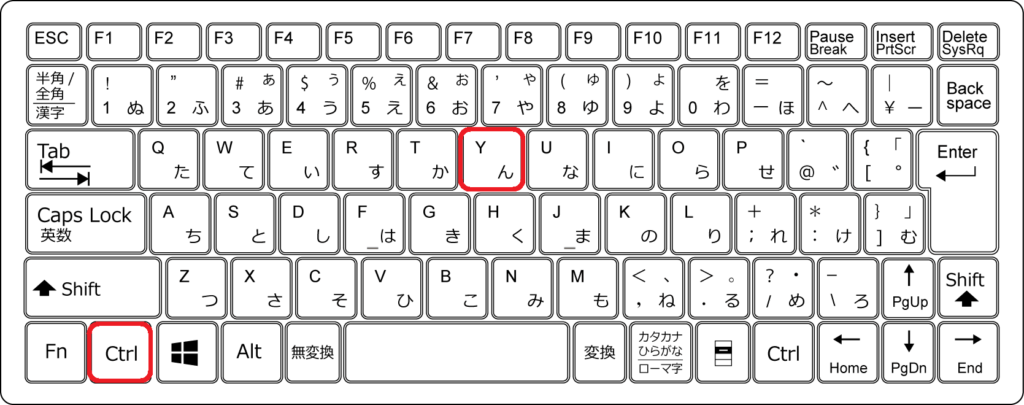
元に戻したものを復元させたいときに使うショートカットです。
「Ctrl」+「V」と「Ctrl」+「Y」を使い分け、自由自在にセルを編集しましょう。
⑪ 「Ctrl」+「Enter」 (複数のセルに同じデータをいれる)
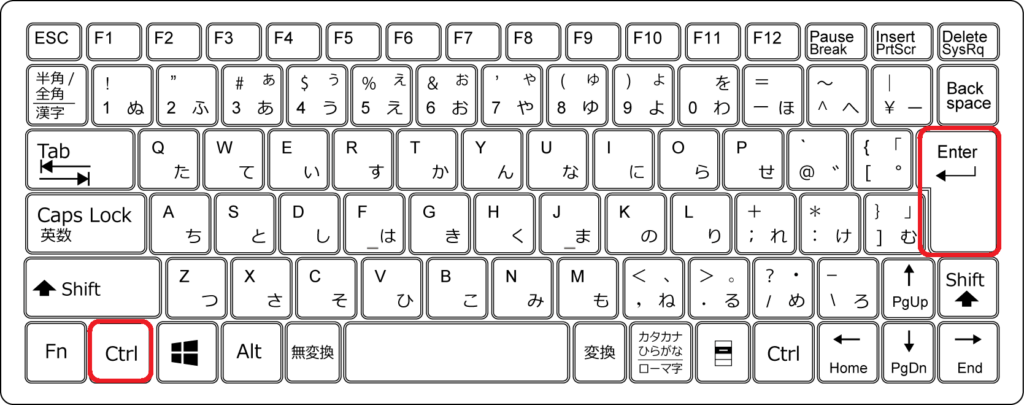
「Ctrl」+「Enter」で同じデータを複数のセルに入力することができます。
まず、同じデータを入力したいセルをすべて選択します。
次に、データを入力します。
入力を決定するときに、「Enter」の代わりに「Ctrl」+「Enter」を入力すると、すべてのセルに同じデータが入力されます。
⑫ 「F2」(セルを編集する)
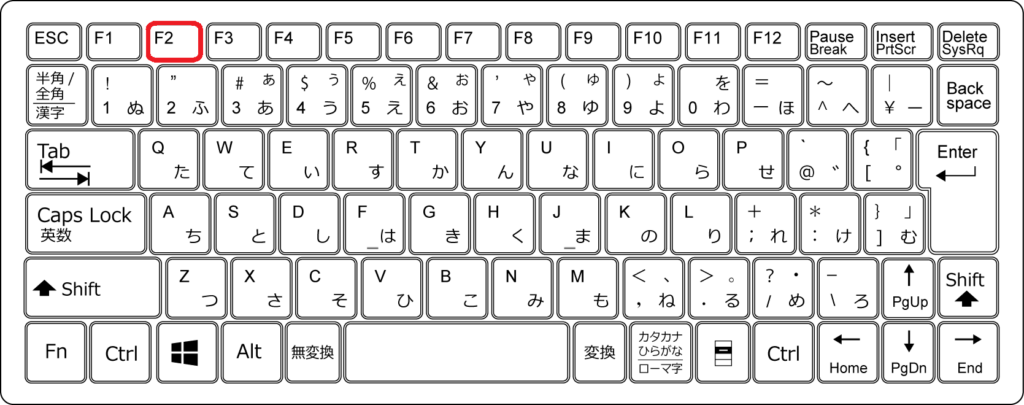
セルを「編集モード」にするショートカットです。
関数を編集するときなどに便利です。Windowsのフォルダの名前を変更するときにも使えます。
⑬ 「Alt」+「F4」(ウィンドウを閉じる)
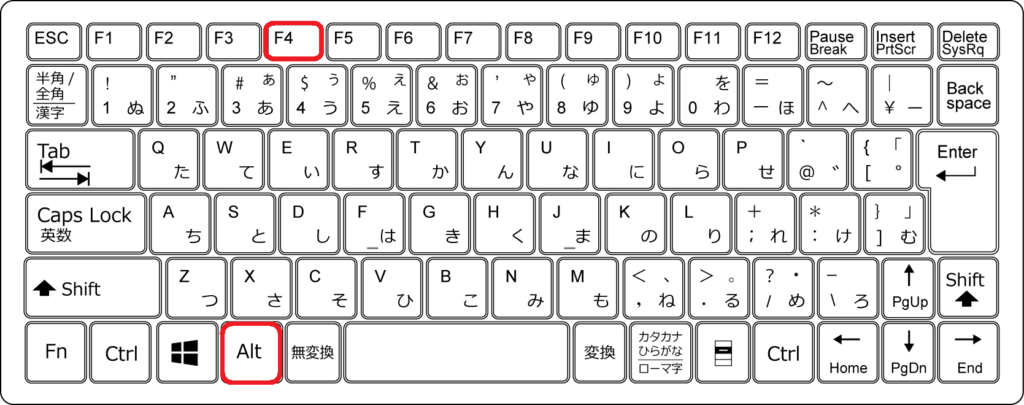
今開いてるウィンドウを閉じます。ウィンドウの右上にある「×」と同じだとイメージしてください。
⑭ 「Ctrl」+「T」 (テーブルを挿入する)
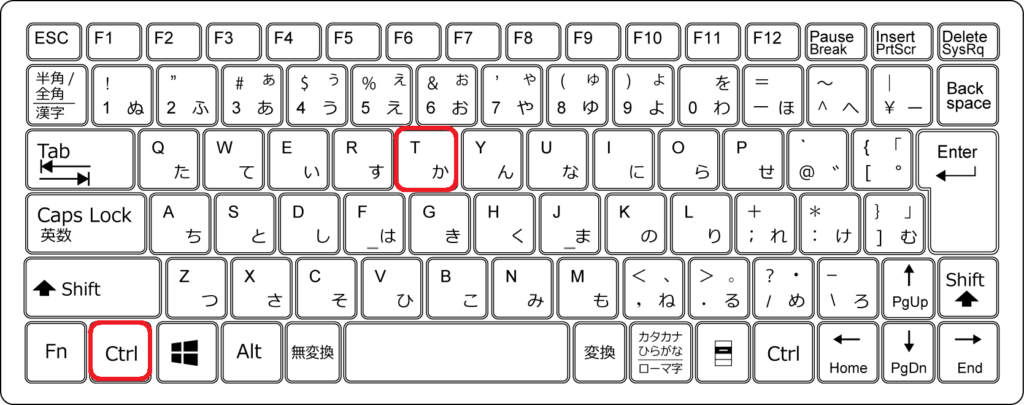
テーブルは、表を編集するときに便利なツールです。
テーブルにしたいセルの一部を選択して「Ctrl」+「T」を入力することで、自動でテーブルに変換する範囲を認識してくれます。
先頭行を見出しにすることも可能です。
⑮ 「Ctrl」+「-」 (セルを削除する)
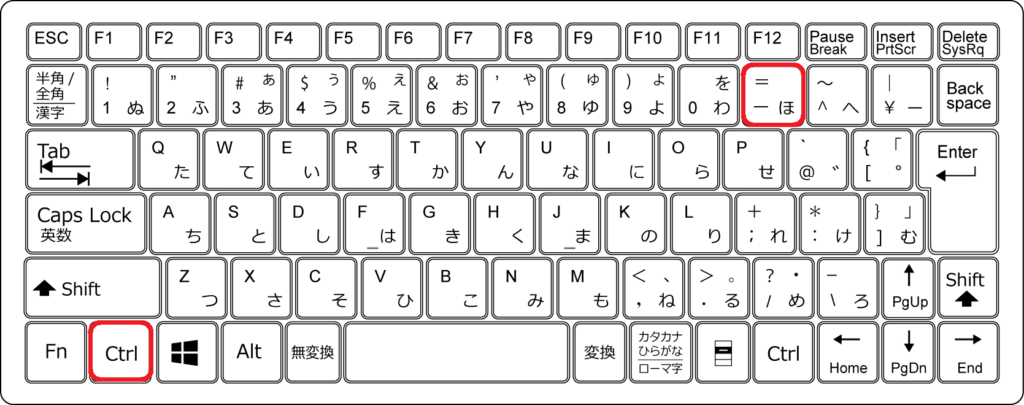
「Ctrl」+「-」でセルの削除を行います。マウスだと面倒な作業ですが、キーボードで一瞬で済ませられます。
3. 関連する記事