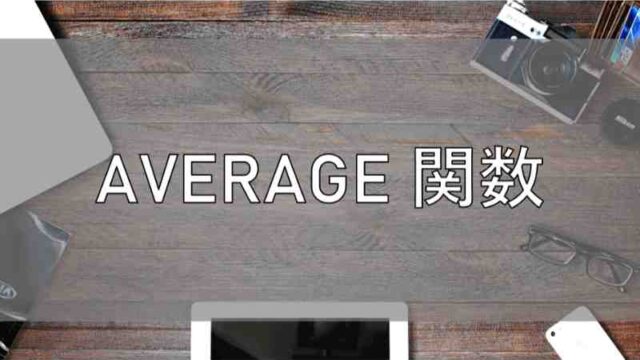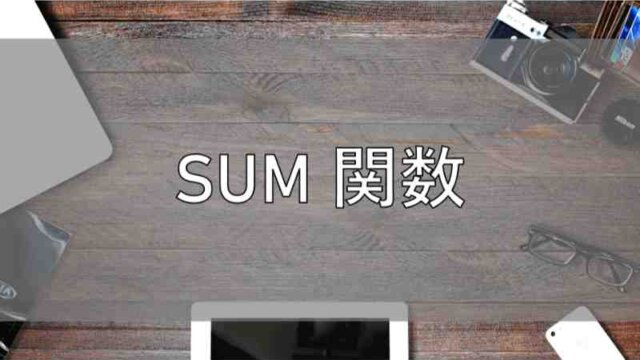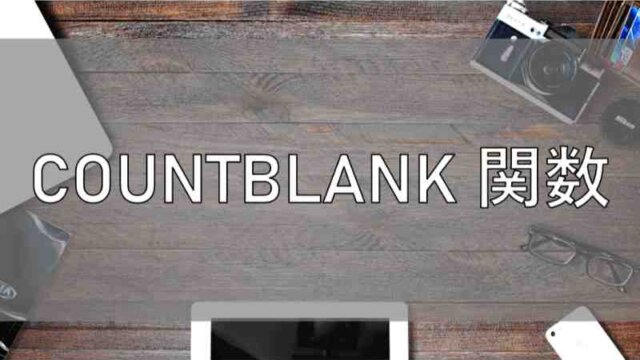Excelの「IFERROR関数」の使い方は完璧でしょうか?
この記事では、「IFERROR関数とは」「IFERROR関数の書式」「IFERROR関数の使い方」などについて解説しています。
それでは早速、「IFERROR関数」について、一緒に勉強していきましょう!
IFERROR関数の基本情報
IFERROR関数とは?
IFERROR関数はエラーが出たときにエラーメッセージ(#DIV/0!, #N/A, #NAME?, #NULL!, NUM!, #REF!, #VALUE!)ではなく、決まった文字列を返す関数です。
値がエラーでない場合はそのままの値を返しますが、エラーになった場合は指定した値(0や空欄など)を返します。
エラーメッセージを含まない表のほうが見栄えもよくなりますよね。
IFERROR関数の書式
=IFERROR(値,エラーの場合の値)
| 値 | エラーをセル参照や数式を入力します |
| エラーの場合の値 | エラーがでた場合に表示する値を指定します |
「エラーの場合の値」には「0」や「””(空欄)」などを入力します。
IFERROR関数の使い方
今回は下の表のように、テストの点数から順位を出す場合について考えます。
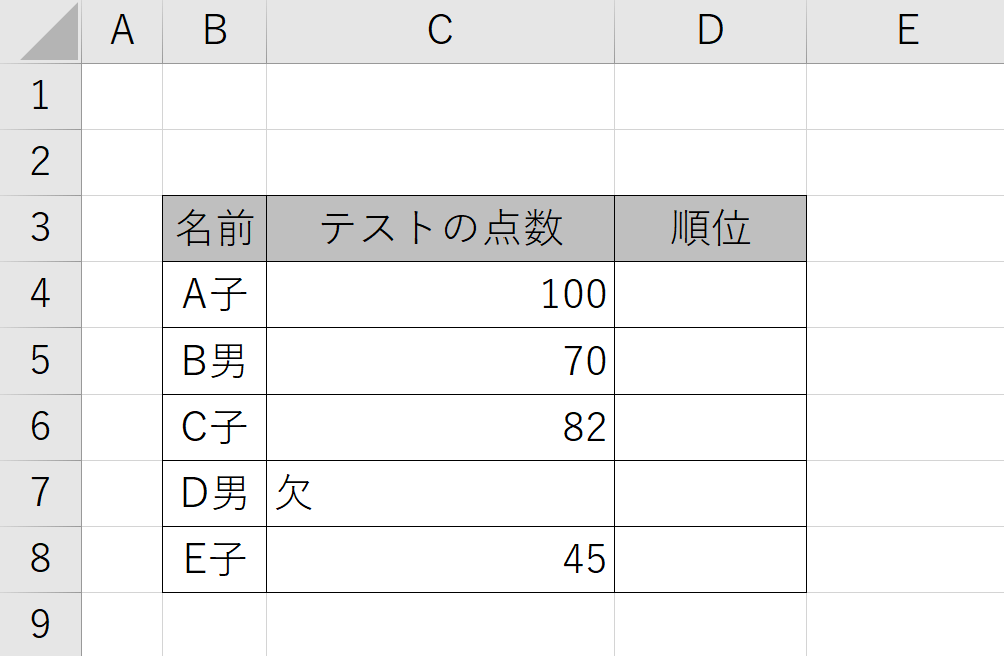
順位を出すために使用する関数は、「RANK.EQ関数」です。選択した範囲の中の数値が高いものから順番に順位をつけてくれます。
普通に「RANK.EQ関数」を使用すると、次のように表示されます。D7のセルのD男君の順位にエラーが出てしまいました。

では、次に「IFERROR関数」を使用して順位を求めてみましょう。今回は「RANK.EQ関数」の結果がエラーだった場合に「””(空欄)」を返す設定にします。
まず、D4に「=IFERROR(RANK.EQ(C4,$C$4:$C$8),“”)」と入力します。「 RANK.EQ(C4,$C$4:$C$8) 」がエラーの場合は「 “” (空欄)」を返すという意味です。
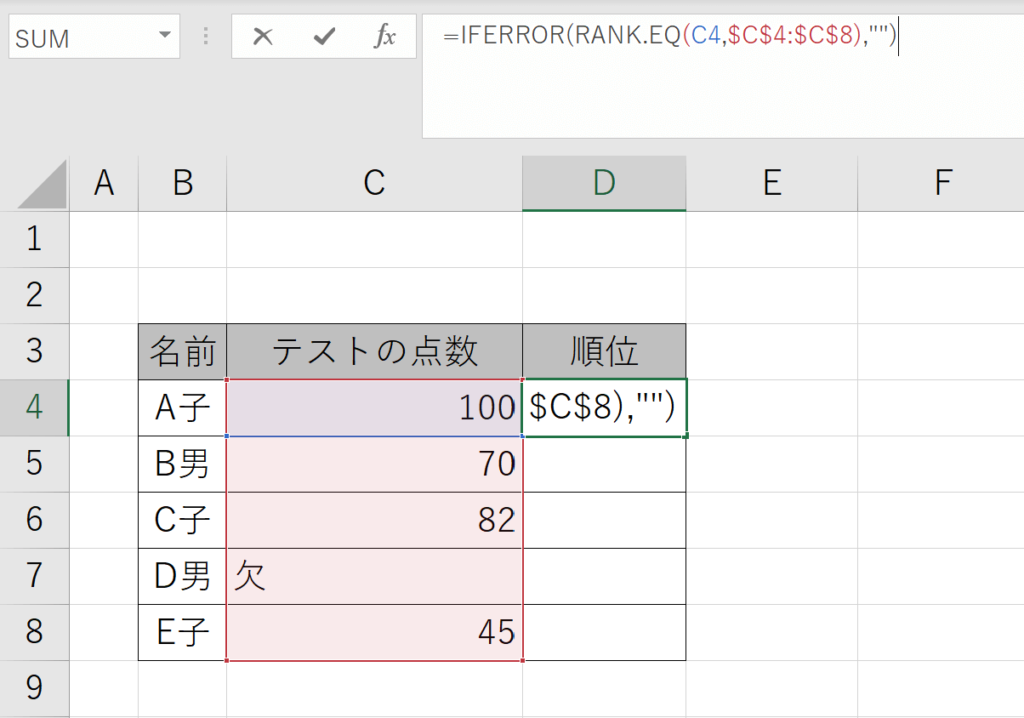
「Enter」を押して決定すると、「1」と表示されます。「D4」のセルはエラーにならなかったため、元々の順位と同じになりました。
次に「フィルハンドル」を使って下の欄にも関数を適用します。その結果、エラーだった「D7」のセルが空欄になりました!
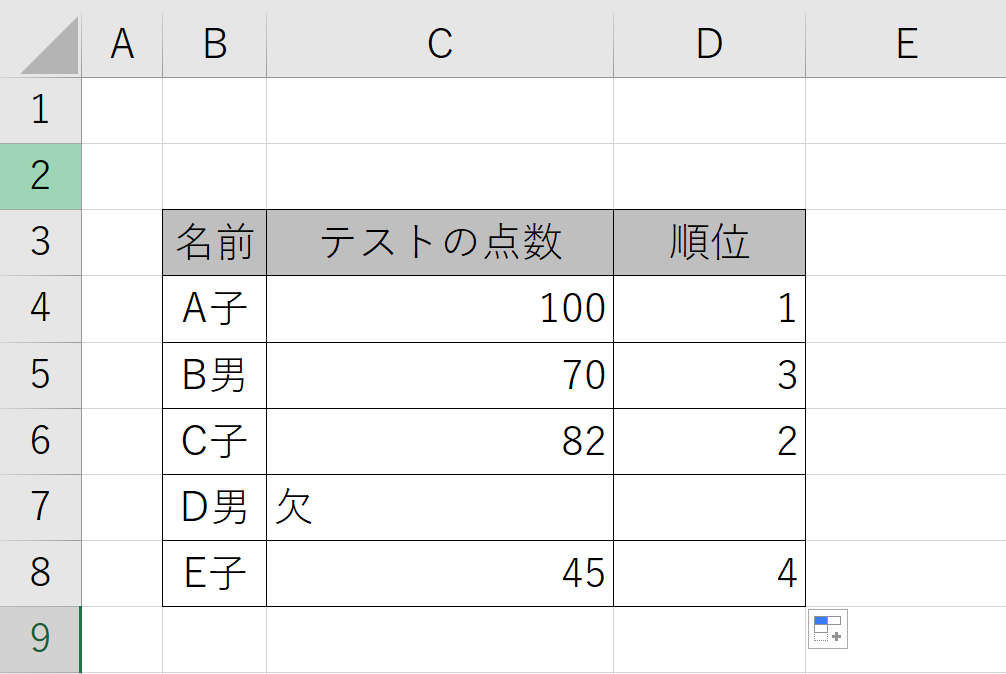
関連する記事