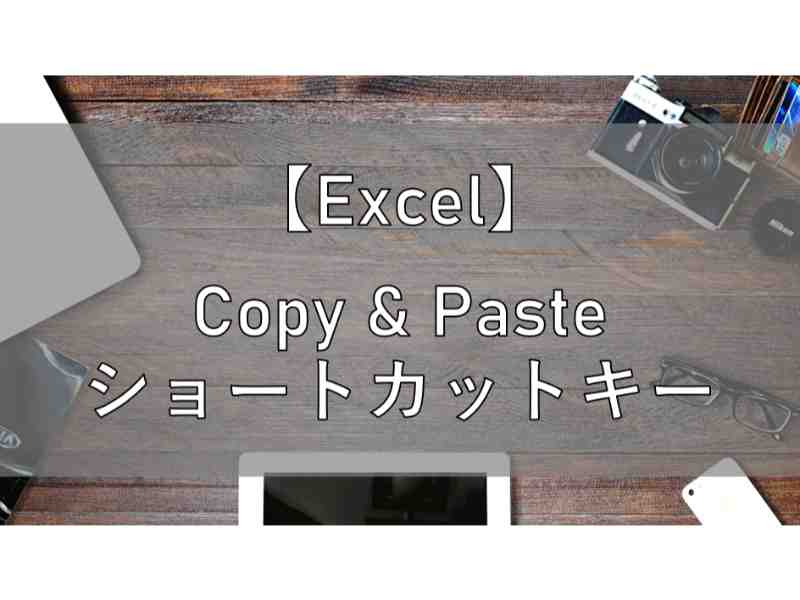Excelには、様々なショートカットキーがありますが、使いこなせていますでしょうか?
この記事では、「ショートカットキーとは」「コピー・貼り付けのショートカット一覧」などについて解説しています。
それでは早速、「コピー&ペースト(貼り付け)のショートカットキー」を確認していきましょう!
1. ショートカットの基本操作
① ショートカットキーとは?
「ショートカットキー」とは、複数のボタンを続けて押すことで、いろいろな操作を一瞬で行うことがでる操作のことです。
例えば、「Ctrl」を押しながら「C」を押すことでコピーをすることができます。
ショートカットキーは覚えるまでに時間が必要ですが、継続して使っていると、そのうち無意識に自然に指が動くようになり、作業の効率化に役立ちます。
今回の記事では、「コピー・貼り付けのショートカットキー」をまとめました!
少しでも業務の効率化に役立てていただければ幸いです。
2. コピー・貼り付けに関係するショートカット一覧
① 「Ctrl 」+ 「C」(コピーする)
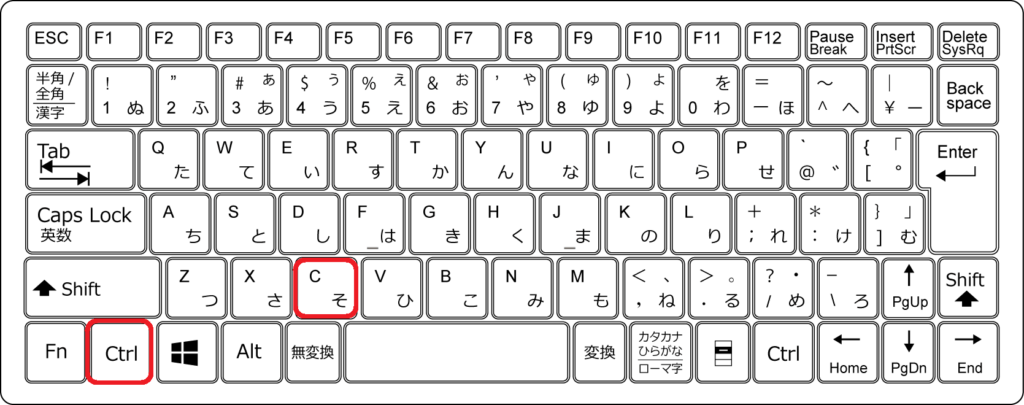
「Ctrl」 + 「C」 でそのセルをコピーすることができます。
「C」は「CUT(カット)」の「C」と覚えましょう。
複数のセルを選択して一度にコピーしたり、セルの範囲を選択してコピーすることが可能です。
このショートカットでは、そのセルの値だけでなく、書式などすべての情報をコピーします。
② 「Ctrl」 + 「X」 (切り取り)
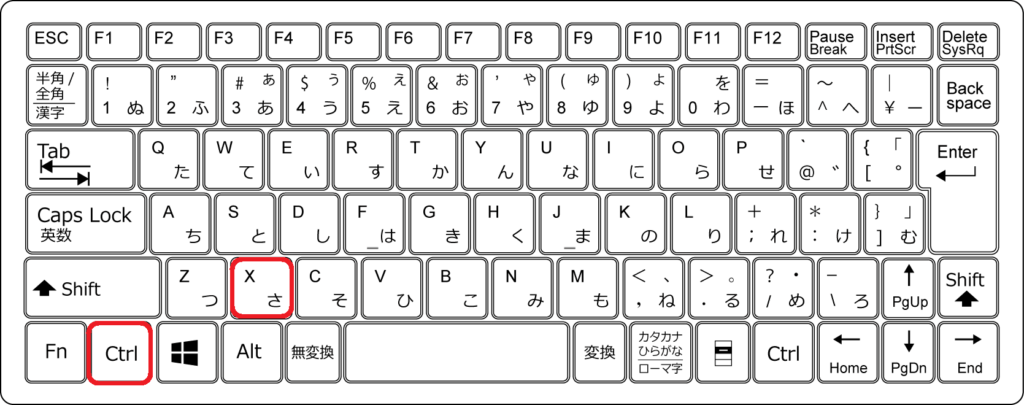
「Ctrl」+「X」でセルの切り取りを行ないます。
切り取りは、コピーとは異なり、選択したセルのデータが切り取った場所から貼り付けた場所に移動します。
「X」はハサミを開いた形を連想させて覚えましょう。
切り取った内容を貼り付ける時には、次に紹介する「Ctrl」+「V」の「貼り付け 」を行ってください。
③ 「Ctrl」 + 「V」(コピーした内容を貼り付ける)
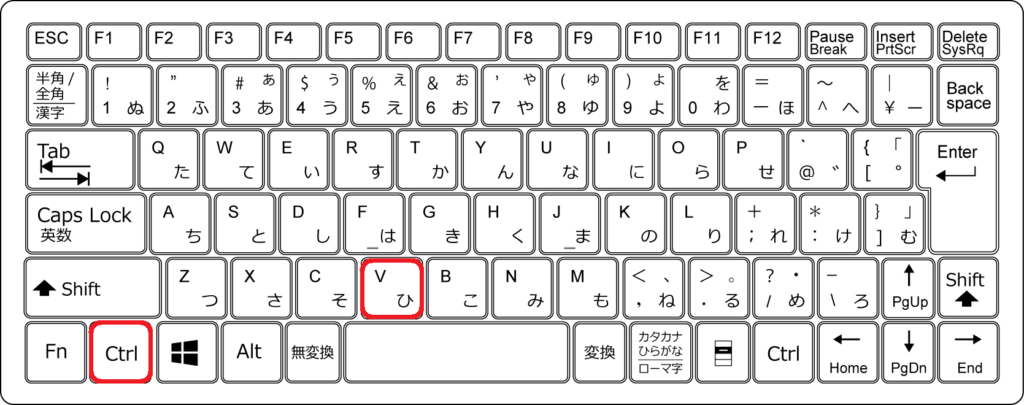
「Ctrl」 + 「V」 でコピーしたセルや切り取ったセルを貼り付けることができます。「V」はホッチキスの形を連想させて覚えましょう。
このショートカットで貼り付けた時には、書式や数値などすべての情報がコピーしたものや切り取ったものと同じになります。
その他の書式でコピーしたセルを貼り付けたい場合にはあとで紹介する「Ctrl + Alt + V」を使用すると簡単に書式を選択・変更することができます。
④ 「Ctrl」 + 「D」 (上のセルをコピーして貼り付ける)
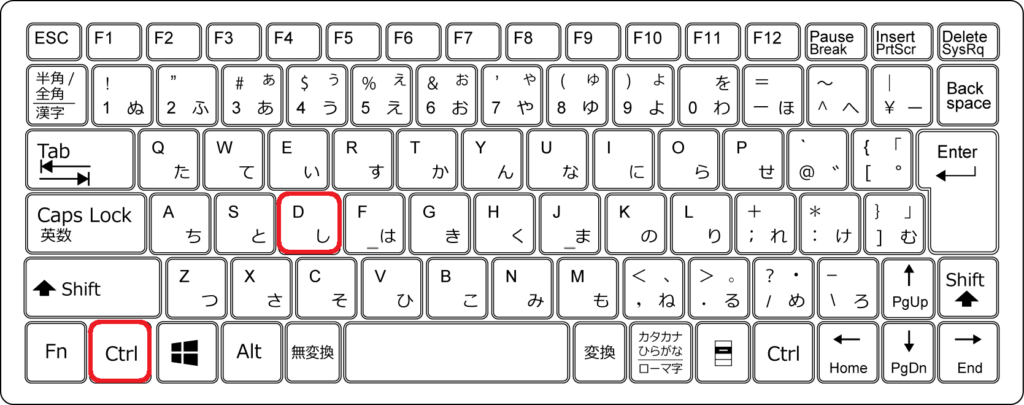
上のセルと全く同じデータを入力したいときに使用します。
「Ctrl」+「D」を押した瞬間に、上のセルと同じデータがセルに入力されます。
入力されるデータの書式は上のデータと全く同じものになります。
⑤ 「Ctrl」 + 「R」 (左のセルをコピーして貼り付ける)
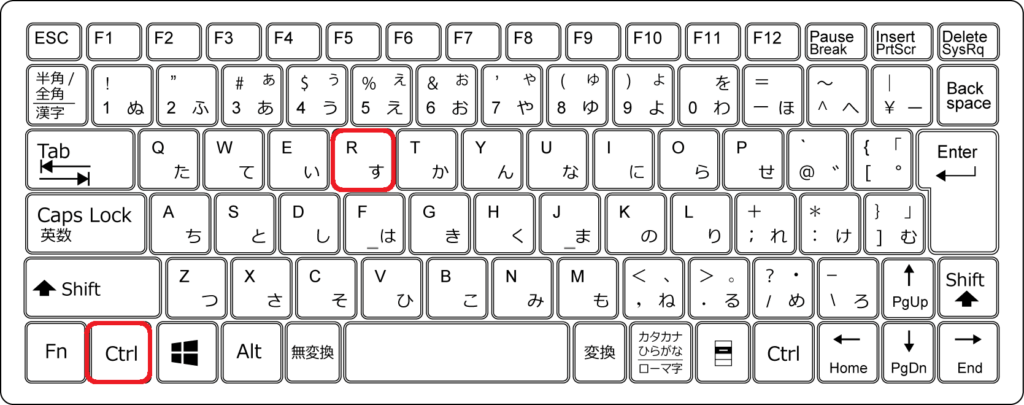
「Ctrl」+「R」を押した瞬間に左のデータがコピー&ペーストされます。
「R」は「right(ライト)」の「R」と覚えましょう。
⑥ 「Ctrl」 + 「Shift」 + 「2」 (上のセルの値だけをコピーする)
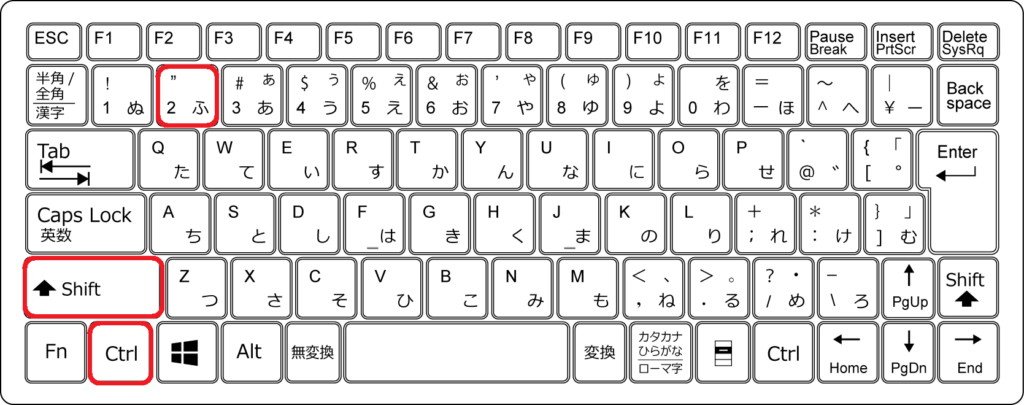
「Ctrl」+「Shift」+「2」で上のセルの値だけがコピーされます。
値のみなのでセルの書式はコピーされません。
⑦「Ctrl」 + 「Shift」 + 「7」 (上のセルの数式をコピーする)
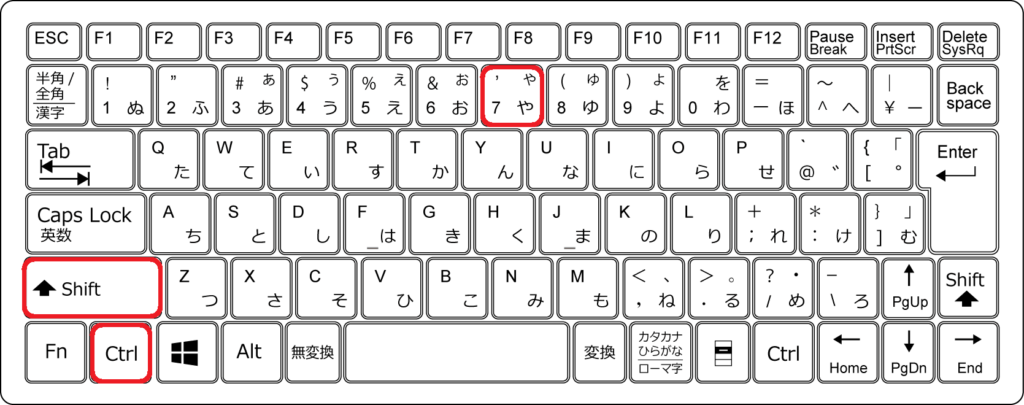
「Ctrl」+「Shift」+「7」では、上のセルの数式をコピー&ペーストします。
そのため、上のセルに関数が入力されていれば、その関数ごと下のセルにコピペすることができます。
3. コピー&ペーストの使い方【応用編】
① 「Ctrl」 +「Alt」 +「V」 (形式を選択して貼り付け)
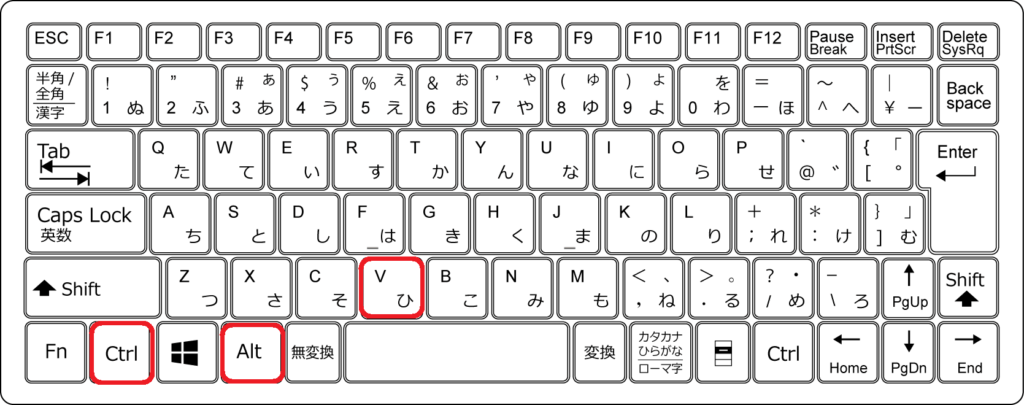
いろいろなショートカットを紹介しましたが、コピーしたいろいろなデータを貼り付ける時にとても便利なショートカットキーがこれです。
ただし、切り取ったデータには使用できません。
「Ctrl」+「Alt」+「V」は任意の書式で貼り付けを行うときに使用します。
② 「Ctrl」+「Alt」+「V」 の使い方
今回は、下の画像のB3のセルの「かめのこブログ」の文字をD3のセルに「値のみ」貼り付けたいと思います。
まず初めに「Ctrl」+「C」で貼り付けたいデータをコピーします。コピーすると、緑の点線にセルが囲まれた状態となります。
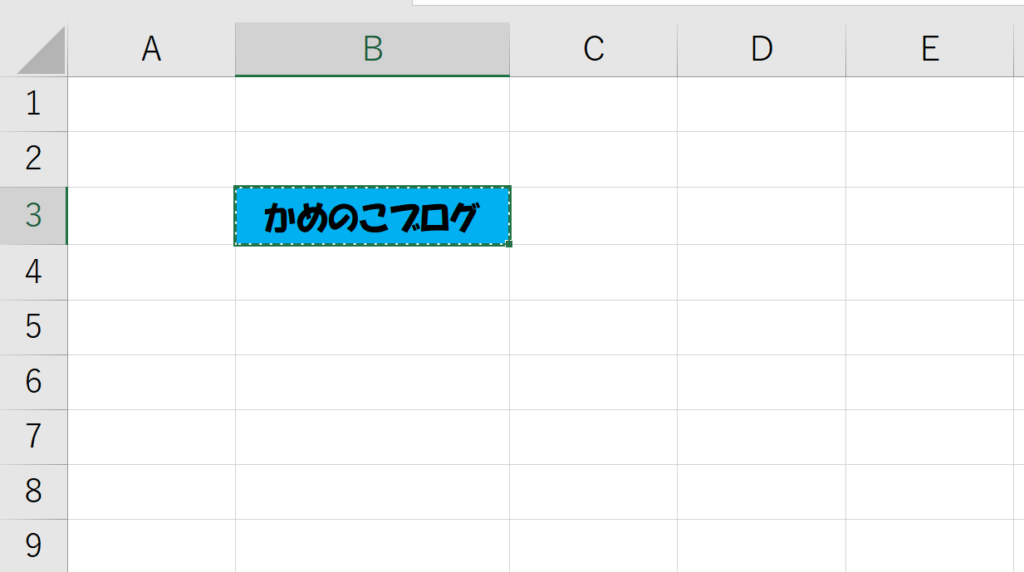
次に、D3のセルを選択し、「Ctrl」+「Alt」+「V」を押します。そうすると、下のようなウィンドウが表示されます。
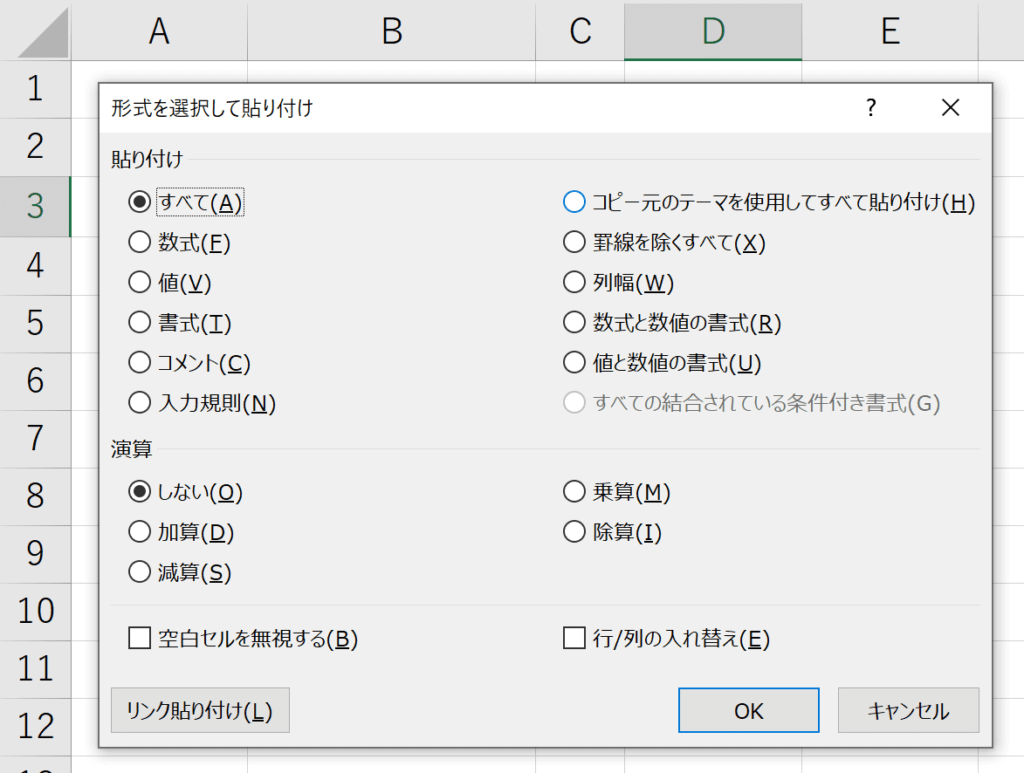
今回はD3のセルに「値のみ」の貼り付けを行うのでキーボードで「V」を押して、「Enter」で決定します。
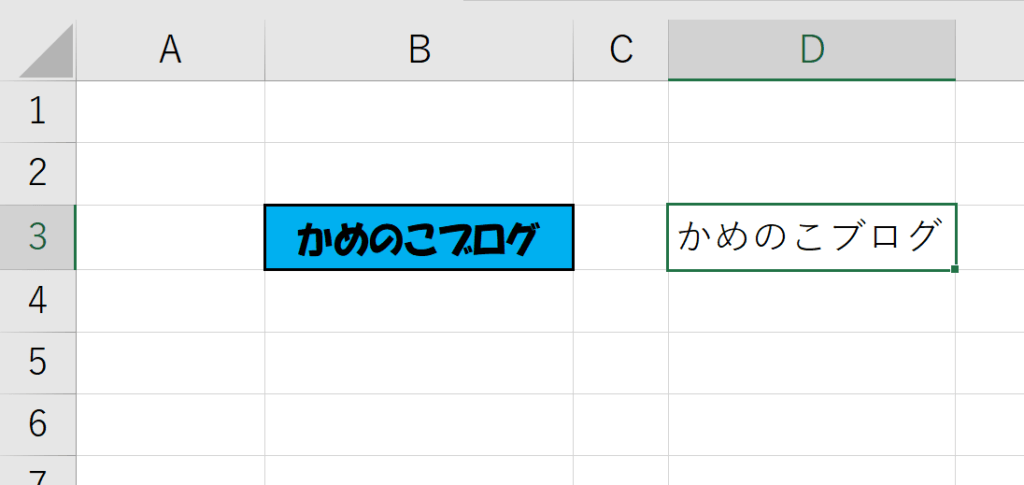
値のみがD3のセルに貼り付けられました。
他にも「すべて」や「値」「書式」「罫線を除くすべて」など好きな書式で貼り付けることもできます。
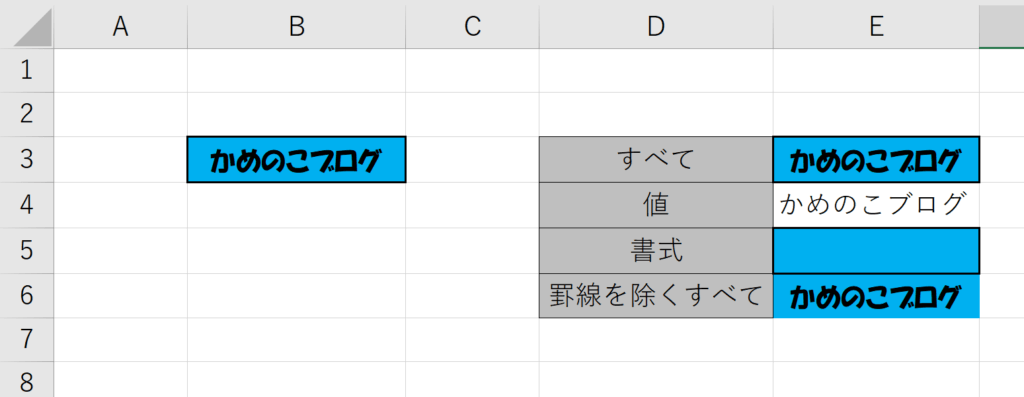
③ 「Win」 + 「V」 (クリップボードを選択して貼り付け)
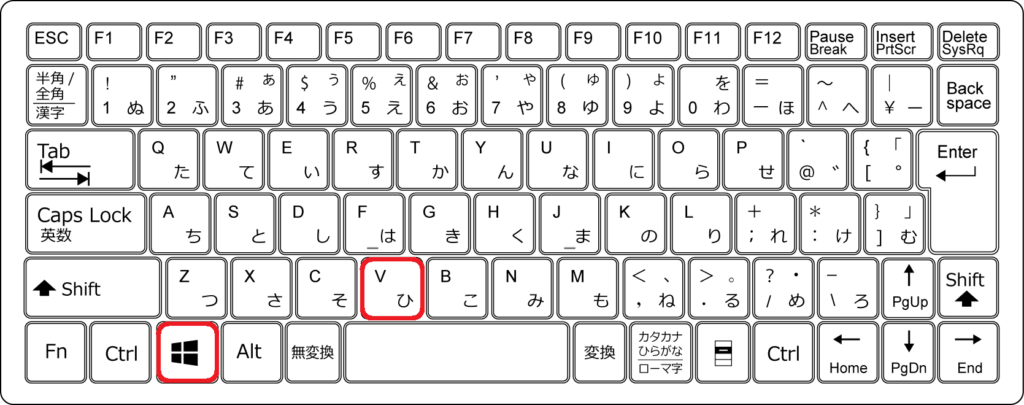
複数のセルをコピーし、その中から貼り付ける内容を選択したいときに便利なショートカットです。
「Win」+「V」を押すと、クリップボードの履歴が開かれ、その中から貼り付ける内容を選ぶことができます。