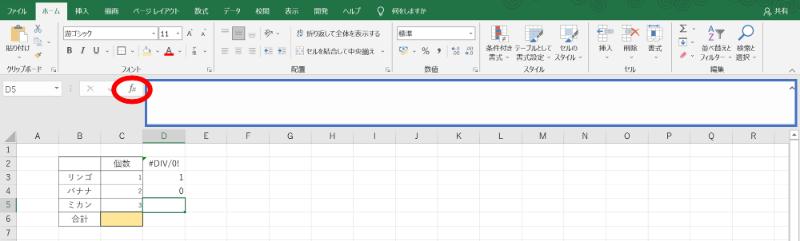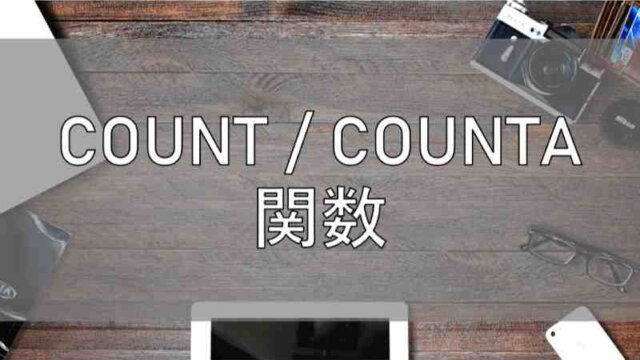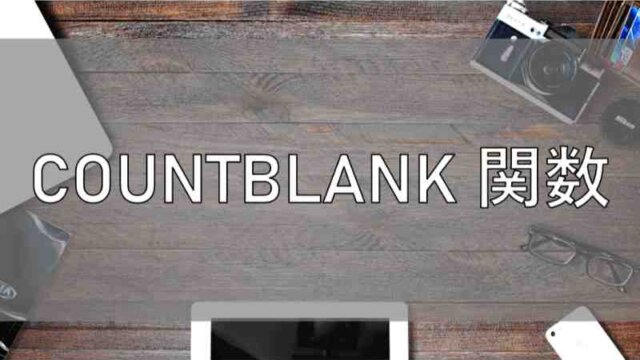Excelには、様々な関数がありますが、「SUM関数」の使い方は理解できていますでしょうか?
この記事では、「SUM関数とは」「SUM関数の書式」「SUM関数の使い方」などについて解説しています。
それでは早速、「SUM関数」について、一緒に勉強していきましょう!
1. SUM関数の基本情報
① SUM関数とは?
「SUM関数」は、数値の合計を求めるための関数です。
例えば、A1~A3のセルにそれぞれ1,2,3と入力されており、これらのセルの合計をSUM関数で求めると、1+2+3=6なので「6」という数値が返されます。
② SUM関数の書式
=SUM(数値1,[数値2],…)
SUMの後の( )の中に合計したいセルの番地(A1やA2)が入ります。
2. SUM関数の使い方
それでは、早速SUM関数の使い方を説明します!
下の表でリンゴとバナナとミカンの合計の個数をC6のセルに入力する場合について説明します。
① 合計を入力したいセルを選択する
初めに合計を入力したいセルを選択します。下の画像ではC6のセルに合計を入力します。
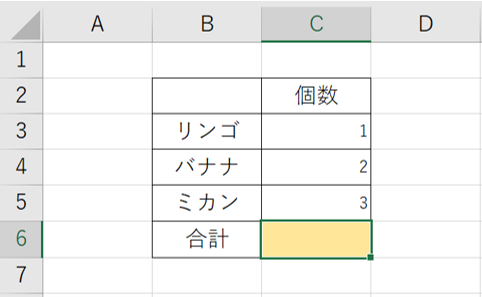
② 選択したセルに「=SUM(」と入力する
C6のセルに「=SUM(」と入力します。「=SU」まで入力すると、下に関数の候補がでるので、候補の中から「=SUM」をクリックして選択しても良いです。
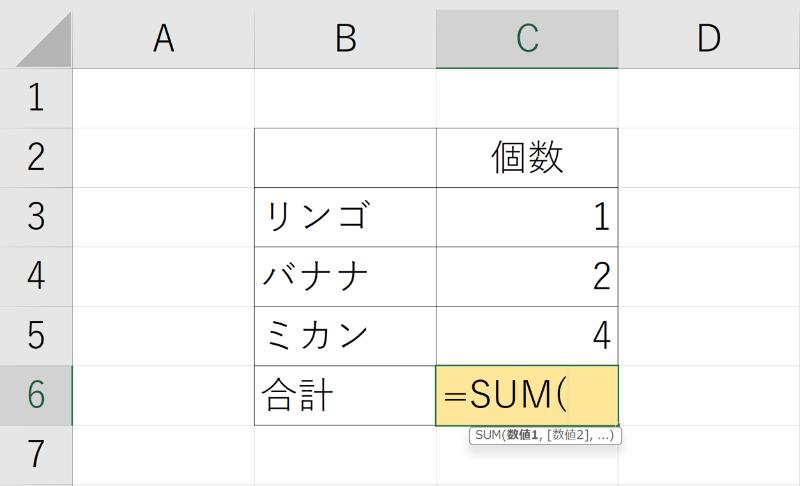
③ 合計したい範囲を選ぶ
次に合計したい範囲を選びます。
今回はC3,C4,C5を合計したいので、カーソルをC3に合わせ、C5までマウスを引っ張るようにして選択します。
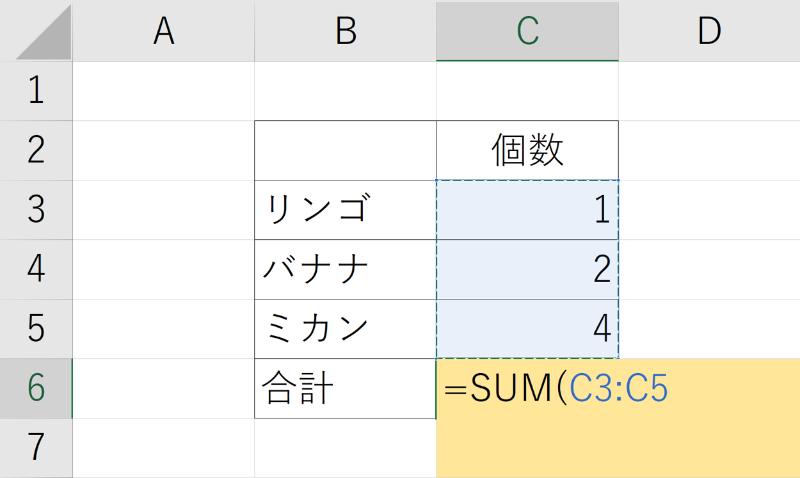
この状態で「Enter」を押すと、範囲が確定され、合計がC6のセルに入力されます。
3. その他のSUM関数の入力方法
これまでは、セルに直接「=SUM」を入力する方法についてご紹介しました。次はその他の入力方法について紹介したいと思います!
① 「オートSUM」ボタン
「ホームタブ」の「オートSUM」ボタンを押すことでSUM関数を入力することができます。
下図の赤い〇で囲まれているボタンがオートSUMボタンです。
合計以外にも平均、数値の個数、最大値、最小値などの関数を瞬時に入力することができます。
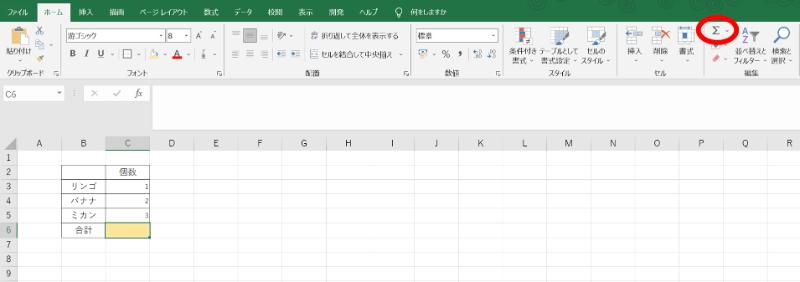
オートSUM関数は [Alt] + [Shift] + [=] でも入力することができます。
② 「fx(関数の挿入)」ボタン
「fx(関数の挿入)」は「数式バー(青色の□)」の横にある「fx」という記号(赤色の〇)です。
関数を検索したり、最近使った関数の一覧から使いたい関数を選ぶことができます。